AndroidHow To
How to Transfer Photos from Your Android Phone to a Windows PC
Abdullah Mustapha
December 21, 2024
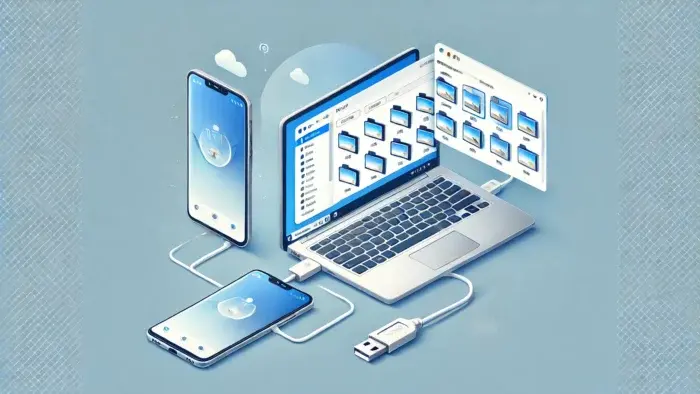
Over the years, you’ve probably taken thousands of photos on your Android phone. Whether you’re upgrading to a new device or just want to view your pictures on a larger screen, transferring them to your Windows PC is easy. There are several ways to do it, and in this guide, we’ll cover five simple methods to get your photos from your phone to your computer.
These methods work on both Windows 10 and Windows 11, so no matter which version you’re using, you can follow along. Let’s take a closer look at each method.
Method 1: Use a USB Cable
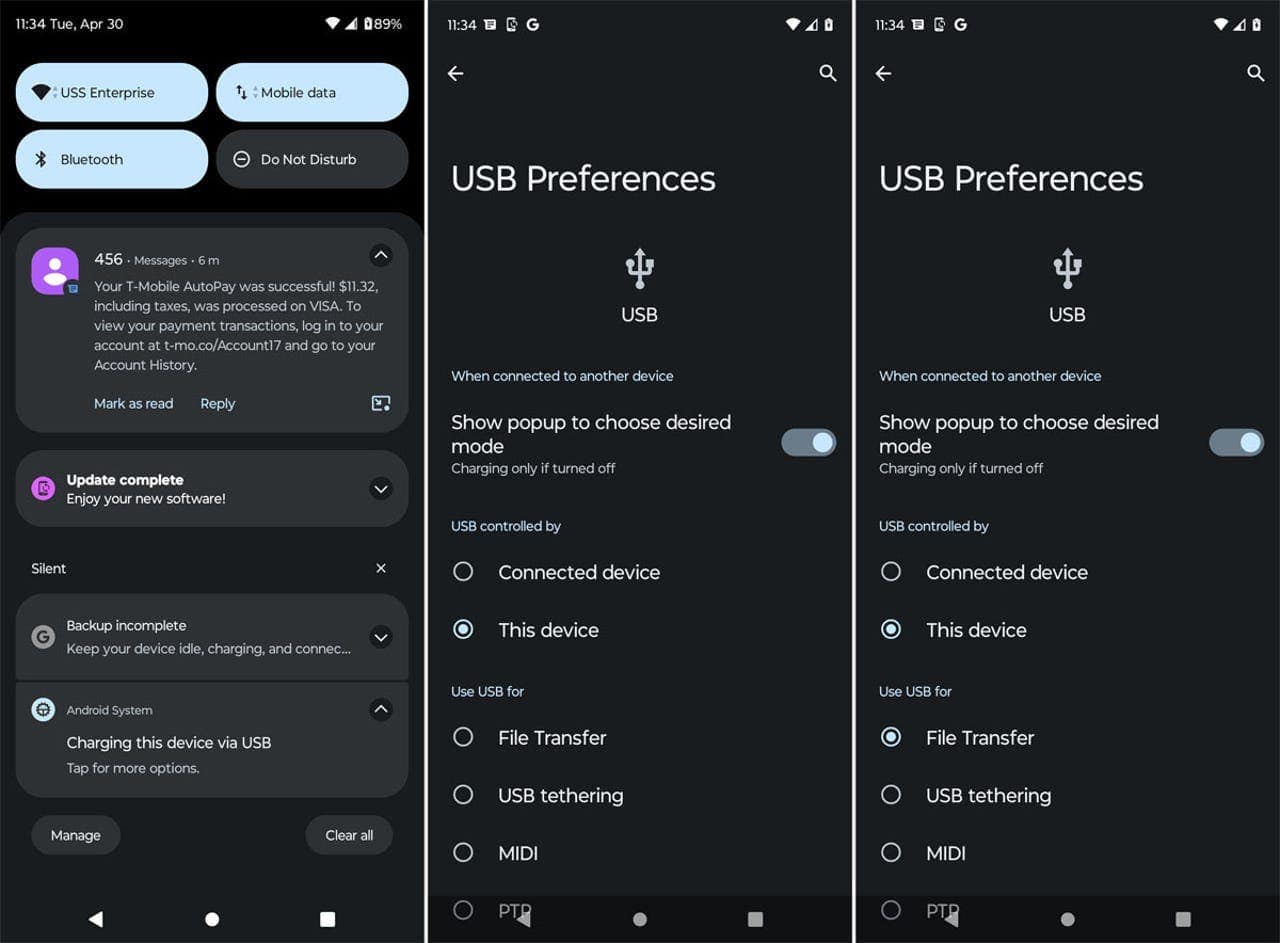 Screenshot by Lance Whitney/ZDNET
Screenshot by Lance Whitney/ZDNET
One of the quickest ways to transfer photos from your Android phone to your PC is by using a USB cable. Here’s how:
This method is fast and perfect for transferring a large number of photos at once.
Method 2: Use the Windows Photos App
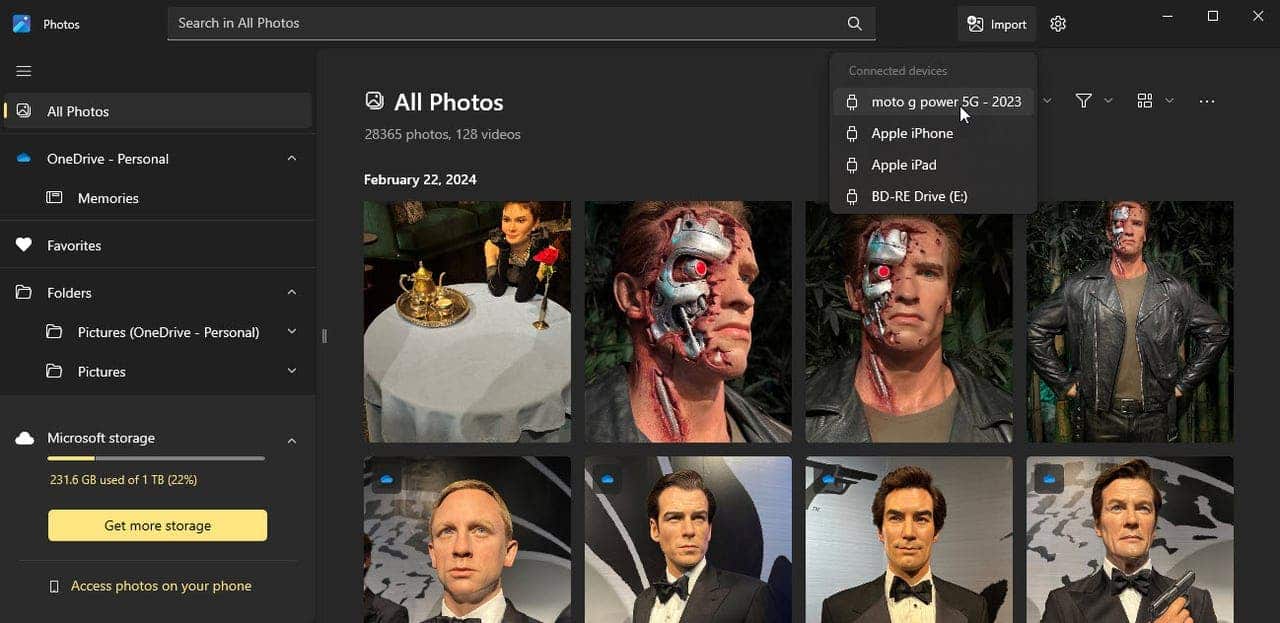 Screenshot by Lance Whitney/ZDNET
Screenshot by Lance Whitney/ZDNET
You can also transfer your photos using the Windows Photos app. This method is easy and automated:
This method is great if you want to automatically organize your photos after importing them.
Method 3: Use Google Photos
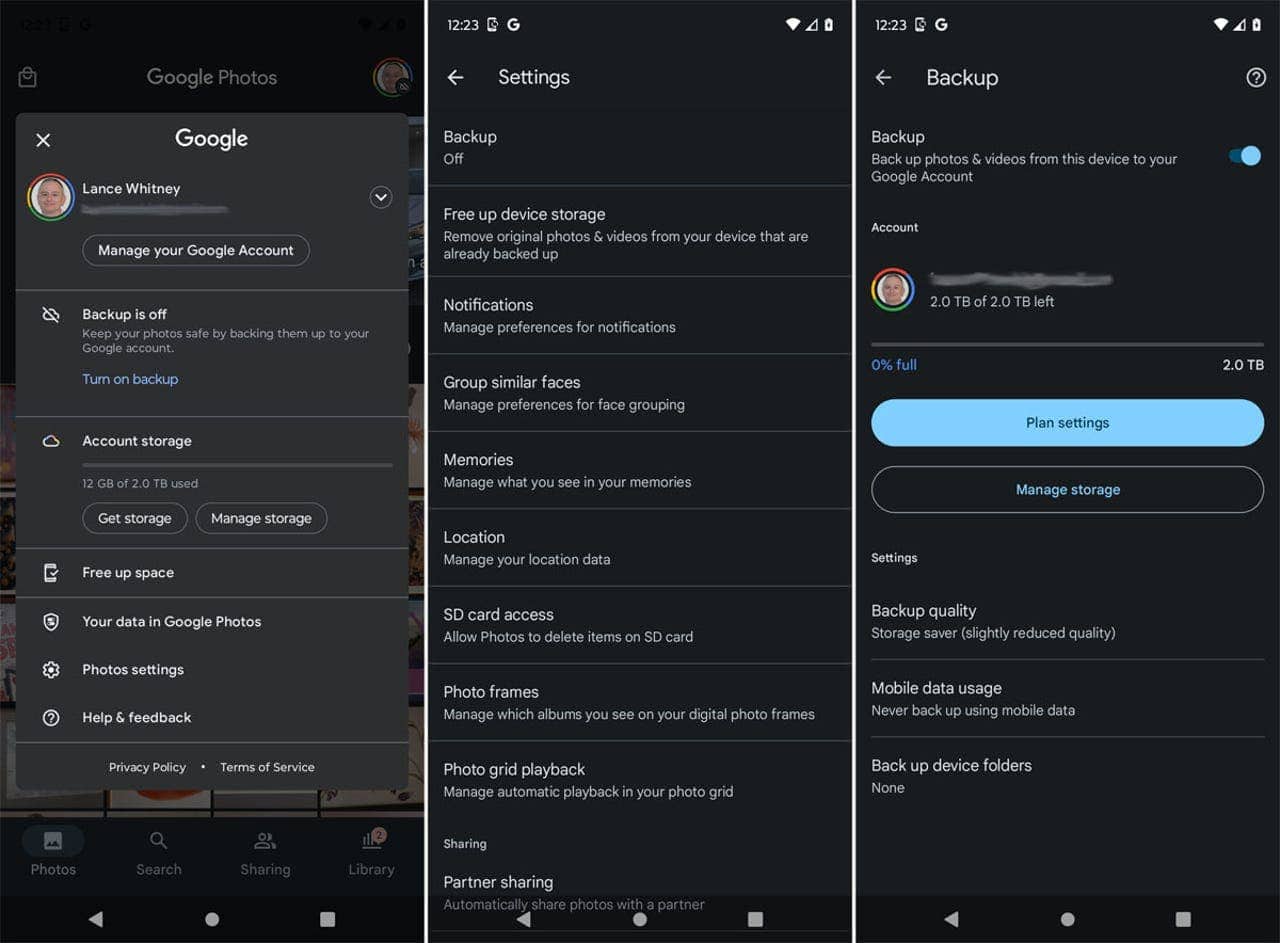 Screenshot by Lance Whitney/ZDNET
Screenshot by Lance Whitney/ZDNET
If you use Google Photos to back up your images, you can easily download them to your PC. Here’s how:
Join GizChina on Telegram
Read Also: How to Unlock an Android Phone Without a Password
This method is ideal if you’ve already backed up your photos to Google Photos.
Method 4: Use Microsoft OneDrive
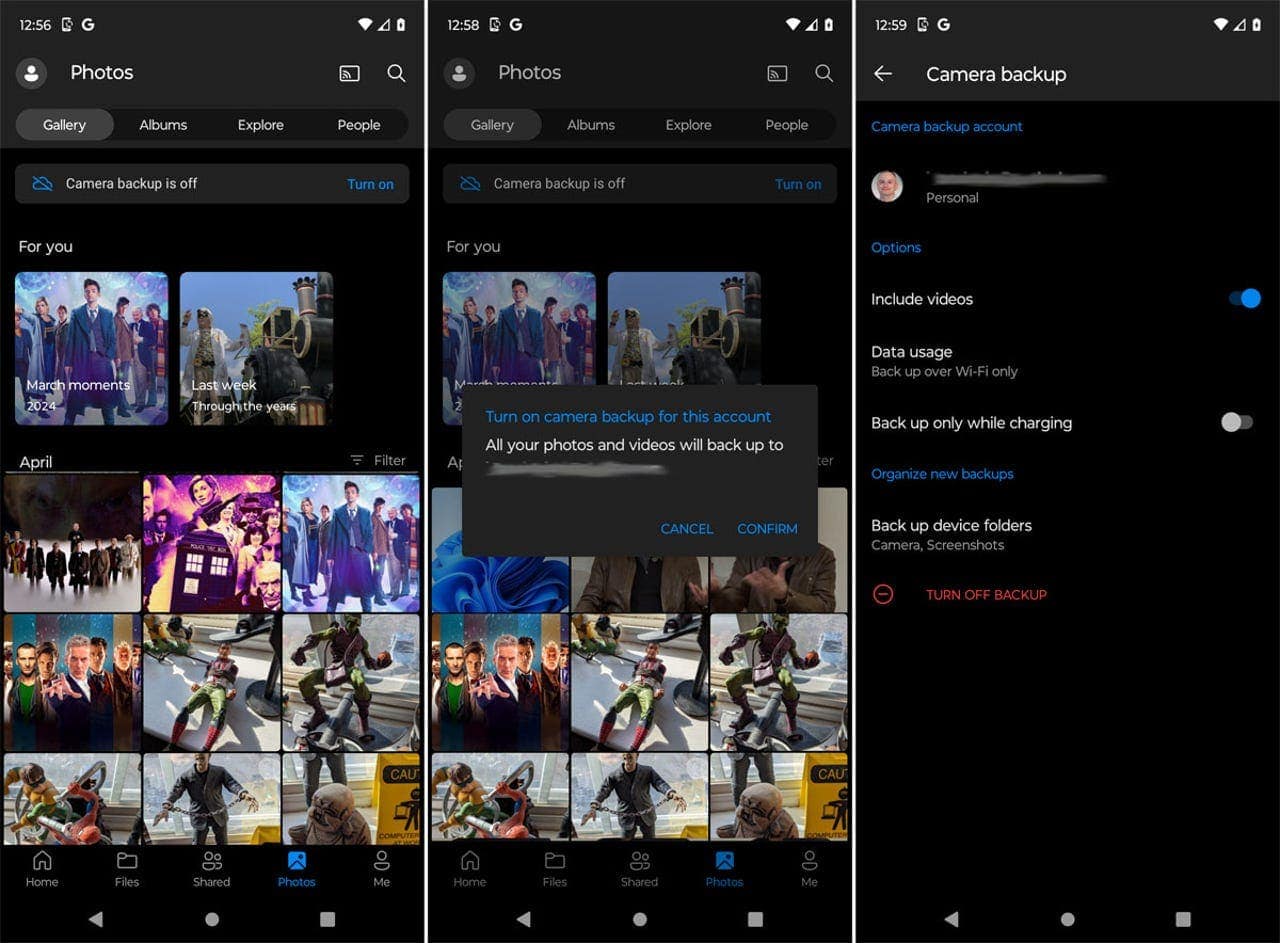 screenshot by Lance Whitney/ZDNET
screenshot by Lance Whitney/ZDNET
If you use OneDrive for cloud storage, it’s easy to sync your photos from your Android phone. Here’s what to do:
This method is convenient if you’re already using OneDrive for other files.
Method 5: Use Microsoft’s Phone Link
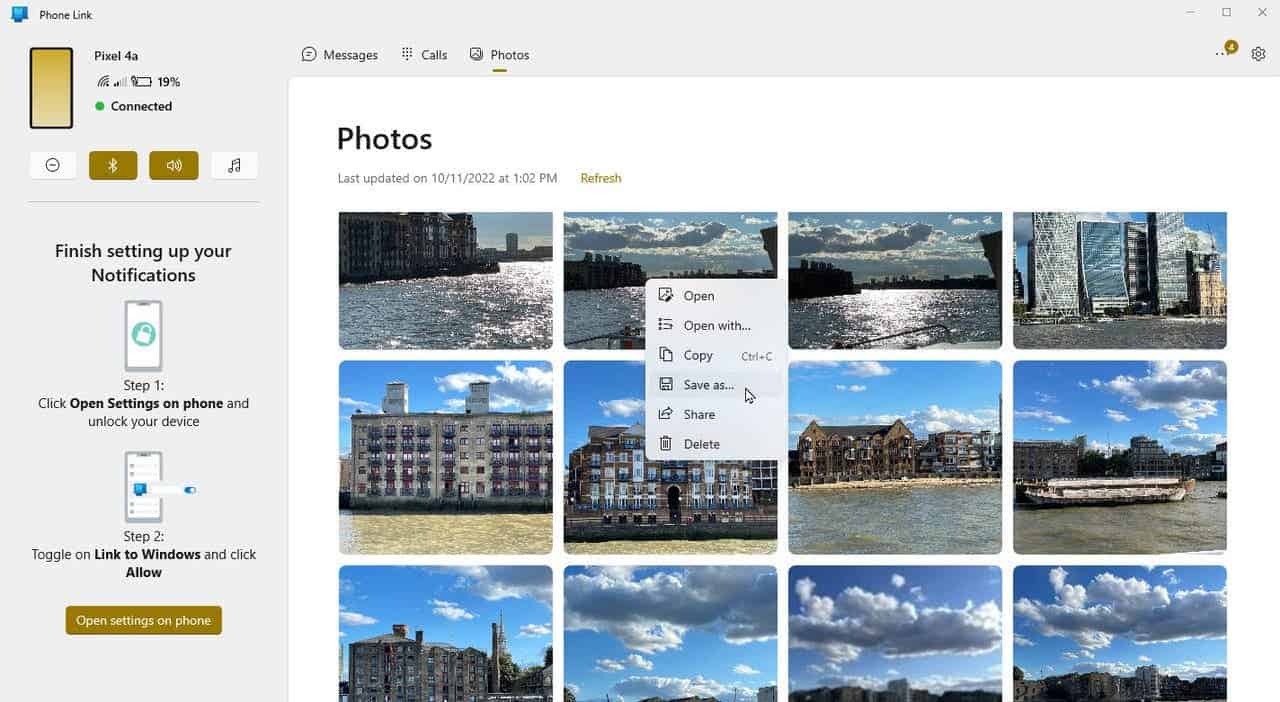 Screenshot by Lance Whitney/ZDNET
Screenshot by Lance Whitney/ZDNET
Another way to transfer photos is through Microsoft’s Phone Link app. It lets you view and download photos from your Android phone to your Windows PC.
Phone Link is useful for downloading individual photos, but not ideal for transferring large numbers at once.
Conclusion
So, there are many ways to transfer photos from your Android phone to your Windows PC. Whether you use a USB cable, the Windows Photos app, cloud services like Google Photos and OneDrive, or the Phone Link app, you have plenty of options. Each method is simple and works well for different situations. Choose the one that best suits your needs and enjoy viewing your photos on a bigger screen!
Disclaimer: We may be compensated by some of the companies whose products we talk about, but our articles and reviews are always our honest opinions. For more details, you can check out our editorial guidelines and learn about how we use affiliate links.
Source/VIA :
Zdnet