GuideHow to’s | GuidesTech
- How to Lock and Protect Your Google Drive Files from Unwanted Edits
- Why Locking Files in Google Drive is Important
- How to Lock Files in Google Drive
- Step 1: Open Google Drive
- Step 2: Access File Options
- Step 3: Lock the File
- Step 4: Verify the Lock
- How to Unlock a Locked File
- Best Practices for Locking Files in Google Drive
- 1. Use File Locking for Finalized Documents
- 2. Regularly Review Locked Files
- 3. Limit Editor Access
- 4. Communicate Locking Policies to Your Team
- 5. Use Version History as a Backup
- Common Use Cases for Locking Files
- 1. Business Reports and Presentations
- 2. Legal Contracts and Agreements
- 3. Academic and Research Papers
- 4. Instruction Manuals and Guidelines
- 5. Financial Statements and Budgets
- What Happens If You Need to Edit a Locked File?
- Final Thoughts: Keep Your Files Secure with Google Drive’s Lock Feature
How to Lock and Protect Your Google Drive Files from Unwanted Edits
Frederick Nyame
February 19, 2025

Imagine working on a key document in Google Drive, only to find out later that someone made unwanted changes. To prevent this, Google Drive allows you to lock files for editing, ensuring only authorized users can modify them. This guide will show you how to secure your files, why it’s important, and best practices for maintaining control over your shared documents.
Why Locking Files in Google Drive is Important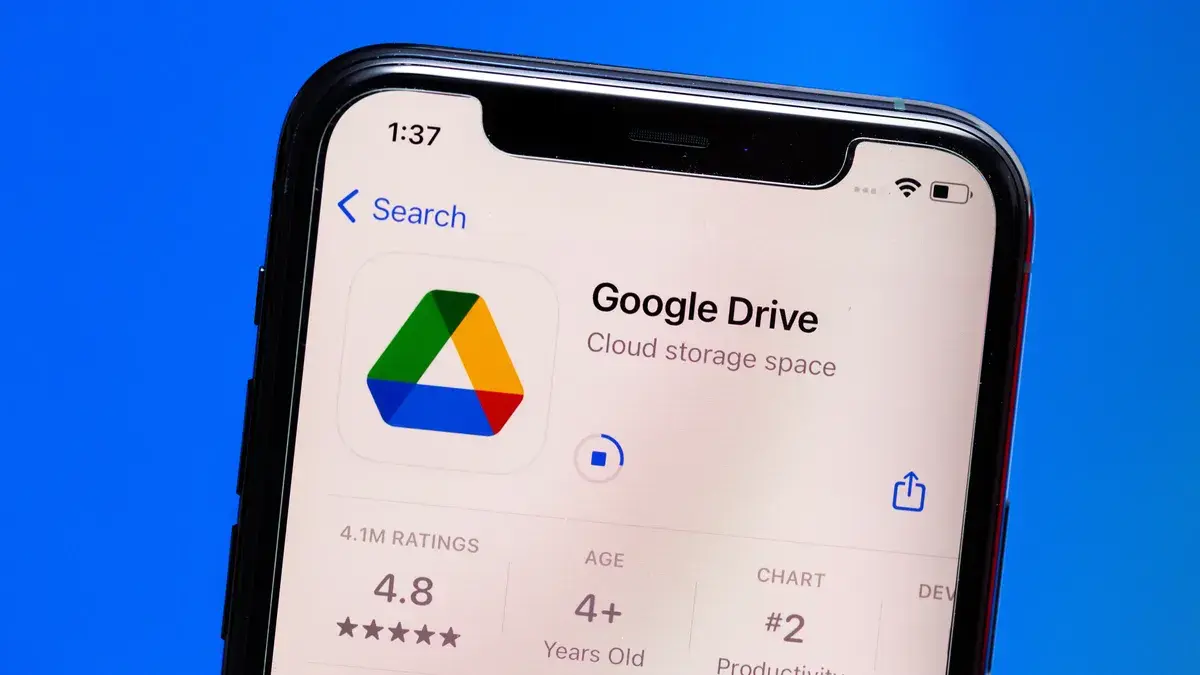
Locking files in Google Drive helps prevent accidental edits, unauthorized modifications, and unnecessary confusion when working on shared documents. Whether you’re collaborating with a team, sharing a finalized report, or maintaining a critical business document, file locking ensures your content remains unchanged unless explicitly unlocked by an authorized user.
Here are some key reasons why locking files is useful:
- Prevents Accidental Edits: If multiple users have editing access, mistakes can happen. Locking a file ensures that no one can make changes unless they intentionally unlock it.
- Maintains Document Integrity: Important documents such as contracts, reports, and policies should remain unchanged once finalized. Locking files ensures they stay as intended.
- Simplifies Version Control: Without locking, you may need to review and restore previous versions constantly. This feature eliminates unnecessary revisions and keeps document history intact.
- Enhances Security: Sensitive documents containing confidential information are less likely to be altered by unauthorized individuals.
By utilizing this feature, you can confidently share files while maintaining complete control over their content.
How to Lock Files in Google Drive
Locking a file in Google Drive is a straightforward process. Follow these steps to secure your documents:
Step 1: Open Google Drive
- Go to Google Drive and sign in to your account.
- Locate the file you want to lock.
Step 2: Access File Options
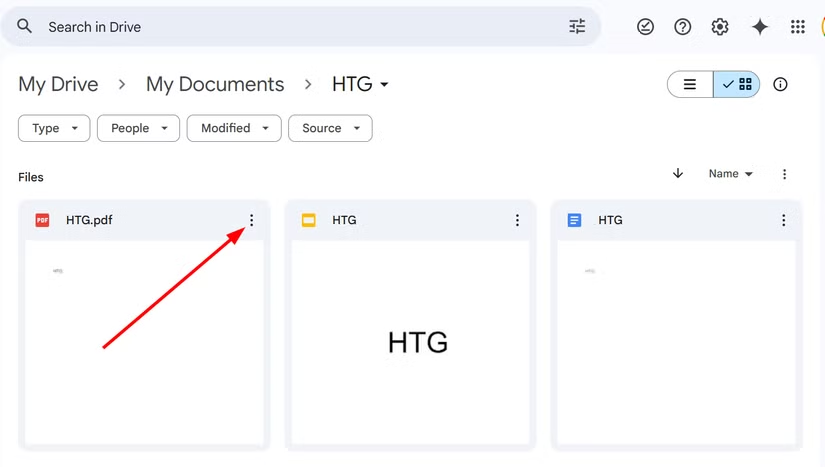 Image Credit: How to Geek
Image Credit: How to Geek
- Right-click on the file you wish to lock.
- Alternatively, select the file and click the three-dot menu (More Actions) in the top-right corner.
Step 3: Lock the File
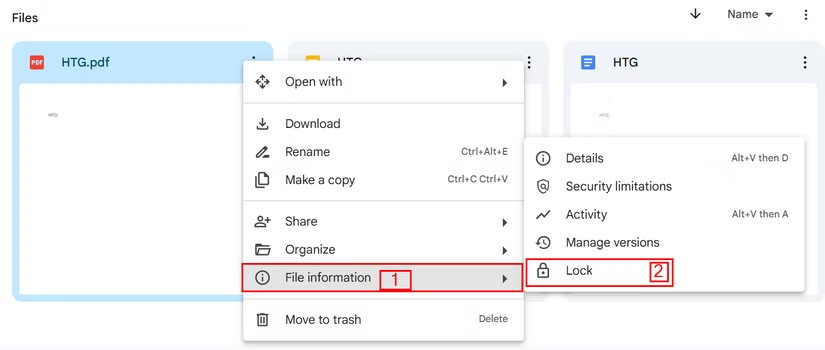 Image Credit: How to Geek
Image Credit: How to Geek
- Click File information > Lock.
- A confirmation message will pop up:“Lock the file? This will prevent anyone from editing or commenting. Editors can unlock the file.”
- Click Lock to confirm.
Once locked, a pop-up message will appear in the lower-left corner of your screen, confirming the action.
Step 4: Verify the Lock
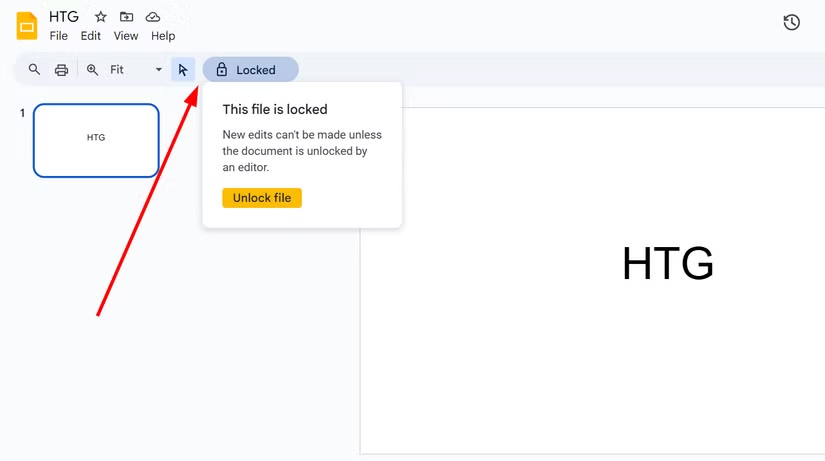 Image Credit: How to Geek
Image Credit: How to Geek
- If you try to edit the locked file, you’ll see a notification stating that the file is locked and cannot be modified.
- While locked, the file remains viewable, downloadable, and shareable, but no edits can be made unless unlocked by an editor.
How to Unlock a Locked File
If you need to edit a locked file, follow these steps to unlock it:
Join GizChina on Telegram
Only users with editor access can lock and unlock files. Ensure that only trusted team members have the necessary permissions.
Best Practices for Locking Files in Google Drive
To get the most out of Google Drive’s file-locking feature, consider these best practices:
1. Use File Locking for Finalized Documents
Lock files only when they are in their final state. For example, finalized reports, signed contracts, and published guidelines should be locked to prevent unnecessary edits.
2. Regularly Review Locked Files
Over time, some documents may require updates. Periodically review locked files to determine if they need to be unlocked for revisions.
3. Limit Editor Access
Only grant editor permissions to those who truly need them. The fewer people with editing rights, the less likely accidental changes will occur.
4. Communicate Locking Policies to Your Team
If you’re working in a team environment, let everyone know which files are locked and why. This prevents confusion and ensures efficient collaboration.
5. Use Version History as a Backup
Even with file locking, mistakes can happen. Enable Google Drive’s Version History to track changes and restore previous versions if necessary.
Common Use Cases for Locking Files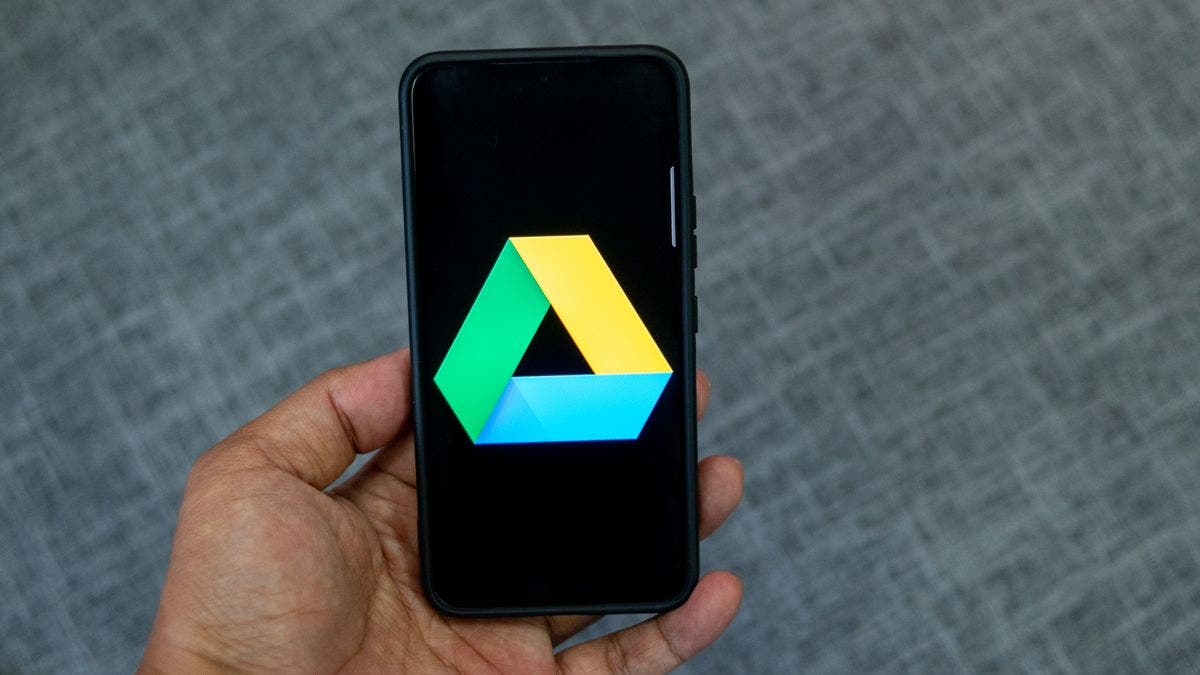
1. Business Reports and Presentations
Companies often prepare reports and presentations that should remain unchanged once finalized. Locking these files prevents last-minute edits that could disrupt accuracy.
2. Legal Contracts and Agreements
Legal documents require strict integrity. Locking them ensures that no one can alter contract terms without authorization.
3. Academic and Research Papers
Students and researchers frequently collaborate on papers. Once finalized, locking the document prevents unnecessary changes and maintains proper citations.
4. Instruction Manuals and Guidelines
Organizations use internal manuals and guidelines to standardize procedures. Locking these files ensures employees always follow the correct version.
5. Financial Statements and Budgets
Financial records must remain accurate and unaltered. Locking spreadsheets ensures that budgets, forecasts, and financial statements stay intact.
What Happens If You Need to Edit a Locked File?
If you need to edit a locked file but don’t have editor access, you have a few options:
- Click the Request Edit Access button.
- The owner will receive a notification and can choose to unlock the file or grant you temporary editing permissions.
- If editing isn’t an option, you can create a copy by right-clicking the file and selecting Make a Copy.
- This allows you to make changes in the copied version while preserving the original file.
- If the file must be updated regularly, consider implementing a workflow where files are reviewed and unlocked periodically.
Final Thoughts: Keep Your Files Secure with Google Drive’s Lock Feature
Locking files in Google Drive is a simple yet effective way to maintain control over your documents. Whether you’re protecting an important business report, a finalized contract, or a sensitive internal guideline, enabling the lock feature ensures your content stays exactly as intended.
One of the biggest advantages of this feature is that it doesn’t completely restrict access. Viewers can still read, download, or copy the file, but they won’t be able to make edits unless explicitly permitted.
By leveraging Google Drive’s file-locking feature, you can prevent accidental changes, streamline collaboration, and protect sensitive information. Try it today to keep your important files safe and secure!
Disclaimer: We may be compensated by some of the companies whose products we talk about, but our articles and reviews are always our honest opinions. For more details, you can check out our editorial guidelines and learn about how we use affiliate links.
Source/VIA :
How to Geek