GuideHow to’s | GuidesTech
- Unlock Easy File Sharing: How to Use Quick Share on Windows
- What Is Quick Share?
- How Is Quick Share Different from Nearby Share?
- Why Use Quick Share?
- How to Get Quick Share on Windows
- For Samsung Galaxy Users
- For Other Android Users
- Sign In and Configure
- How to Set Up Quick Share on Android
- Common Methods to Enable Quick Share
- Configure Sharing Options
- How to Transfer Files Using Quick Share
- From Windows to Android
- From Android to Windows
- Quick Share Tips and Tricks
- Why Quick Share Is Better Than USB
- Conclusion
Unlock Easy File Sharing: How to Use Quick Share on Windows
Frederick Nyame
January 15, 2025
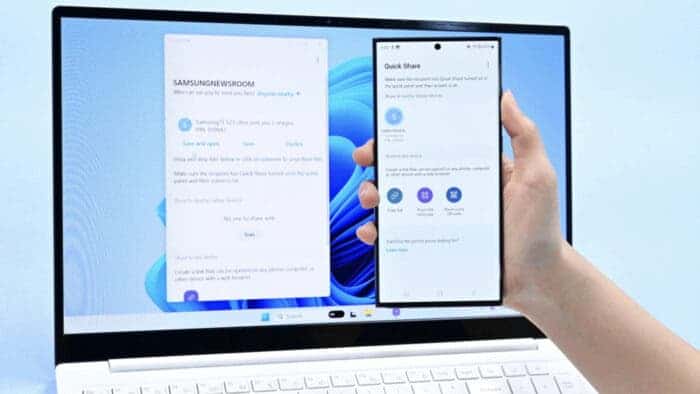
Transferring files between an Android smartphone and a Windows PC is something many of us do regularly. While using a USB cable is the most common method, it’s not always convenient or even possible if you don’t have a cable nearby. Thankfully, you can use Quick Share, a wireless file-sharing feature, to transfer files at high speeds between Android devices and Windows computers.
This guide will walk you through everything you need to know about Quick Share, including how it works, how to set it up, and how to use it to transfer files between your devices.
What Is Quick Share?
Quick Share is an Android feature similar to Apple’s AirDrop. It allows fast and wireless file sharing between compatible devices. Originally, Samsung developed Quick Share for its smartphones and tablets, offering a seamless way for users to transfer photos, videos, and other files without relying on cables or third-party apps.
In early 2024, Samsung collaborated with Google to merge Quick Share and Google’s Nearby Share into one unified service. The updated Quick Share is now pre-installed on most Android devices and supports file transfers not just between Android devices but also with Windows PCs.
Unlike its previous versions, the new Quick Share is more widely available across Android smartphones. However, it’s important to note that the feature isn’t supported in Cuba, Iran, North Korea, and Syria due to regional restrictions.
How Is Quick Share Different from Nearby Share?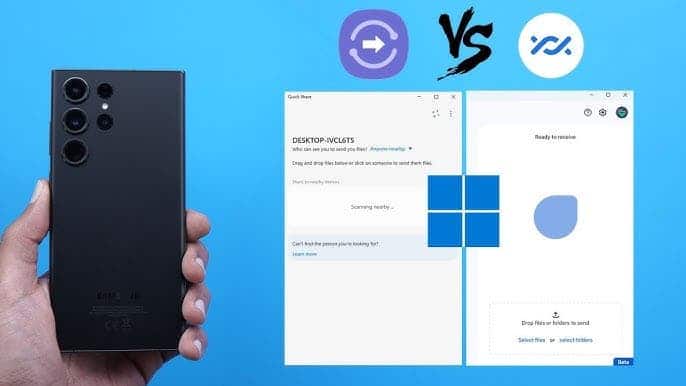
Before the merger, Quick Share and Nearby Share served similar purposes but operated on different devices.
- Quick Share: Limited to Samsung devices and focused on sharing files within the Samsung ecosystem.
- Nearby Share: Available on non-Samsung Android devices, but its compatibility was limited to devices with specific Android versions.
The unified Quick Share now combines the best of both features, offering fast and reliable file transfers across a broader range of devices.
Why Use Quick Share?
Quick Share offers several advantages over traditional file transfer methods like USB cables or cloud services:
- Speed: Transfers happen almost instantly, even for large files.
- Wireless: No need to fumble with cables or worry about compatibility issues.
- Convenience: Works seamlessly across most Android devices and Windows PCs.
- Secure: Uses encryption to ensure your files are safe during transfers.
If you frequently share files between your Android smartphone and Windows PC, Quick Share can save you time and effort.
How to Get Quick Share on Windows
To use Quick Share, you first need to install the app on your Windows computer. There are two versions of the Quick Share app, depending on your smartphone brand.
For Samsung Galaxy Users
For Other Android Users
Sign In and Configure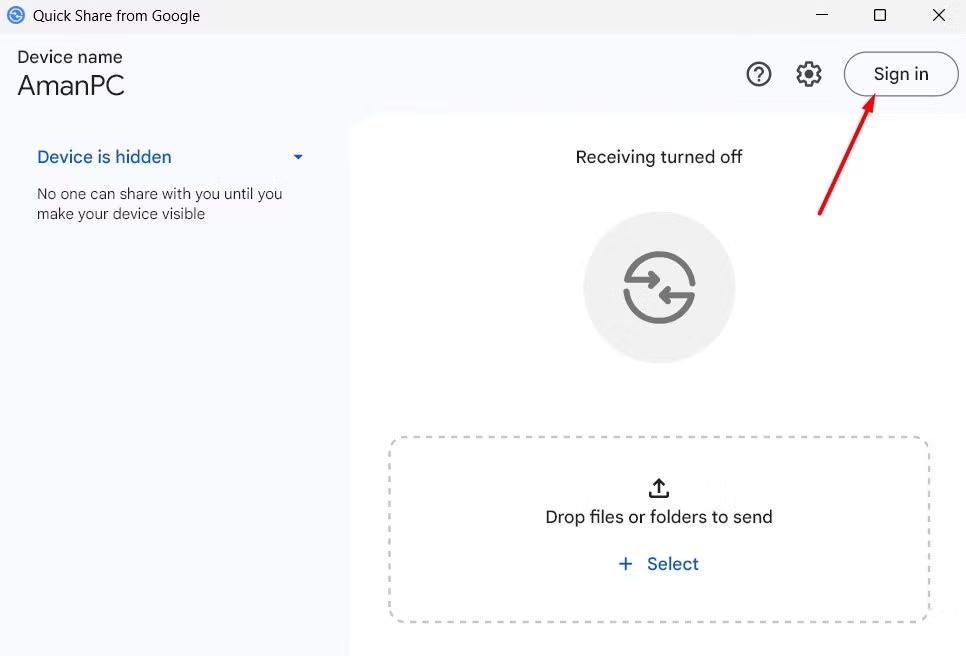
After installing Quick Share, open the app and click “Sign In” to log in with your Google account. Next, go to the app settings and select “Receive From Everyone” in the sharing preferences. This ensures that your PC can receive files from any nearby device without additional setup.
Join GizChina on Telegram
How to Set Up Quick Share on Android
Once Quick Share is ready on your Windows PC, you need to enable it on your Android device. The exact steps may vary depending on the brand of your smartphone.
Common Methods to Enable Quick Share
Configure Sharing Options
After enabling Quick Share, select “Who Can Share With You” and choose “Everyone” for smoother transfers. You can also enable the “Visible to Nearby Devices” toggle. For temporary visibility, check the “Only for 10 Minutes” box.
How to Transfer Files Using Quick Share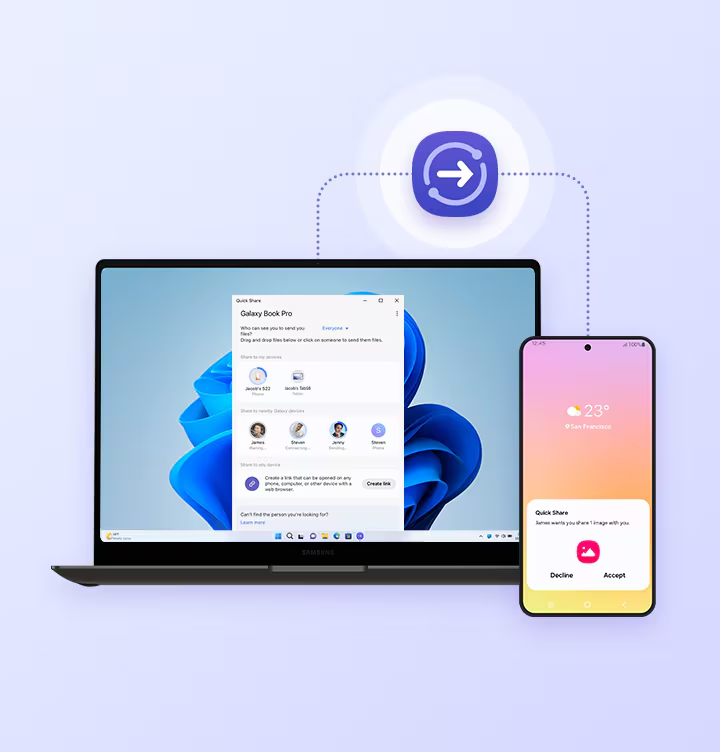
Now that Quick Share is set up on both devices, you’re ready to transfer files. The process is simple and works both ways—whether you’re sending files from Windows to Android or vice versa.
From Windows to Android
From Android to Windows
Quick Share Tips and Tricks
- Optimize for Speed: Ensure both devices are connected to the same Wi-Fi network for the fastest transfers.
- Secure Sharing: If you’re in a public place, change the sharing visibility settings to “Contacts Only” to prevent unauthorized access.
- Troubleshooting: If the devices don’t detect each other, restart Quick Share or check if both are connected to the internet.
Why Quick Share Is Better Than USB
While USB cables are reliable, they come with limitations:
- Port Issues: Modern devices often lack matching ports (e.g., USB-C vs. USB-A).
- Wear and Tear: Constant plugging and unplugging can damage ports and cables.
- Speed Limits: USB transfers are often slower compared to wireless Quick Share.
Quick Share eliminates these issues and provides a seamless, wireless solution.
Conclusion
Quick Share is an efficient and user-friendly way to transfer files between Android devices and Windows PCs. It’s fast, wireless, and secure, making it a great alternative to USB cables. Once you start using Quick Share, it’s likely to become your preferred method for sharing files.
Whether you’re moving large videos, important documents, or a batch of photos, Quick Share makes the process simple and hassle-free. Give it a try today!
Disclaimer: We may be compensated by some of the companies whose products we talk about, but our articles and reviews are always our honest opinions. For more details, you can check out our editorial guidelines and learn about how we use affiliate links.