AndroidHow to’s | Guides
- How to Block Ads on Your Android Phone or Tablet
- Google Chrome: Block Ads, Pop-Ups, and Redirects
- Manage Site Notifications on Chrome
- Block Ads on the Home Screen
- Deactivate Lock Screen Ads
- Use a DNS Service to Block Ads
- How to Set Up a DNS Ad Blocker
- Consider Premium Subscriptions
- Be Careful with App Installations
- Advanced: Rooting for System-Wide Ad Blocking
- Not All Ads Are Bad
How to Block Ads on Your Android Phone or Tablet

Nick Papanikolopoulos
January 14, 2025
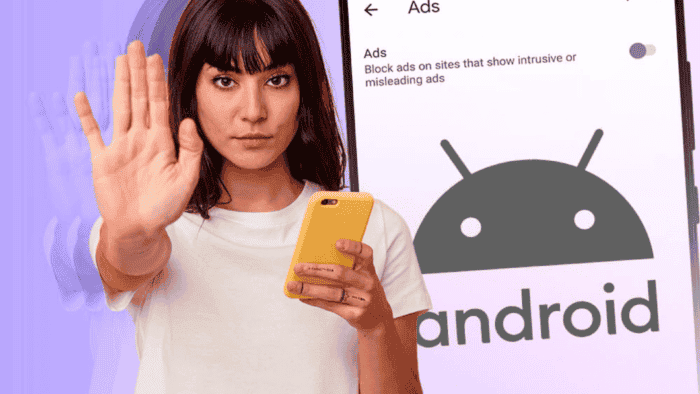
Ads are essential for keeping websites and app developers financially afloat, often allowing them to offer free or low-cost services. However, excessive ads can degrade user experience, slow down even the best Android phones, and drain their battery life. Thankfully, Android offers several ways to block or limit ads on your device. Here’s how you can do it – but only if you promise to keep our ads unblocked 😉
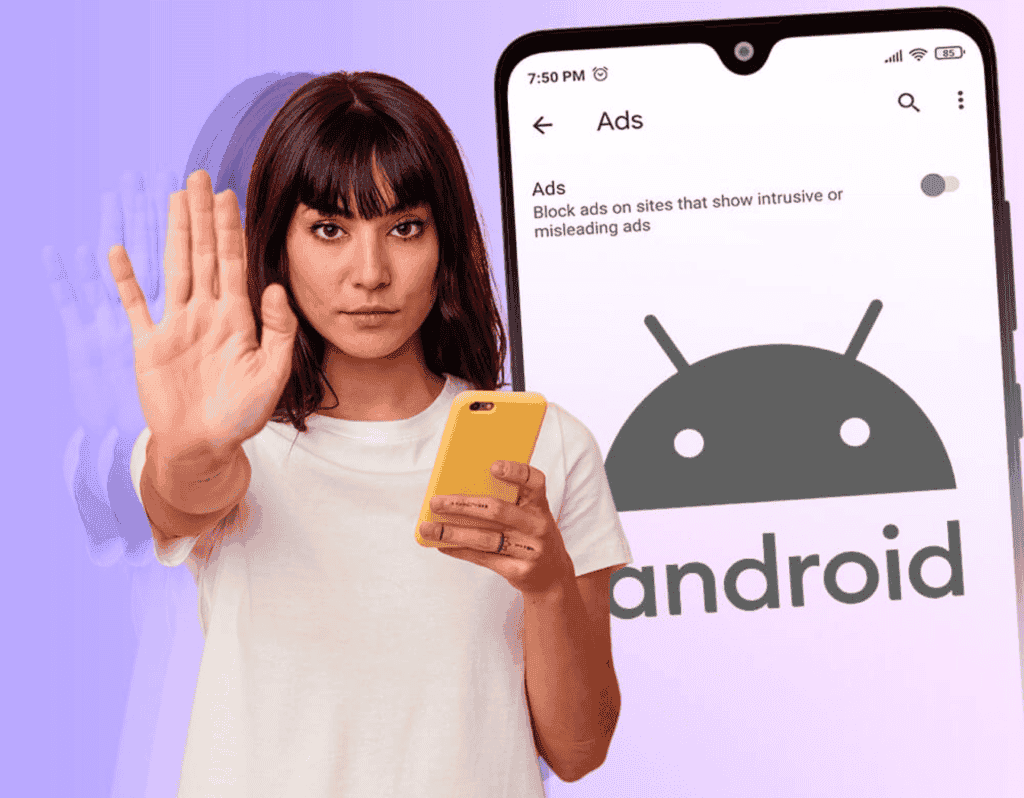
Google Chrome: Block Ads, Pop-Ups, and Redirects
Google Chrome includes built-in tools to block intrusive ads and pop-ups. Here’s how to enable them:
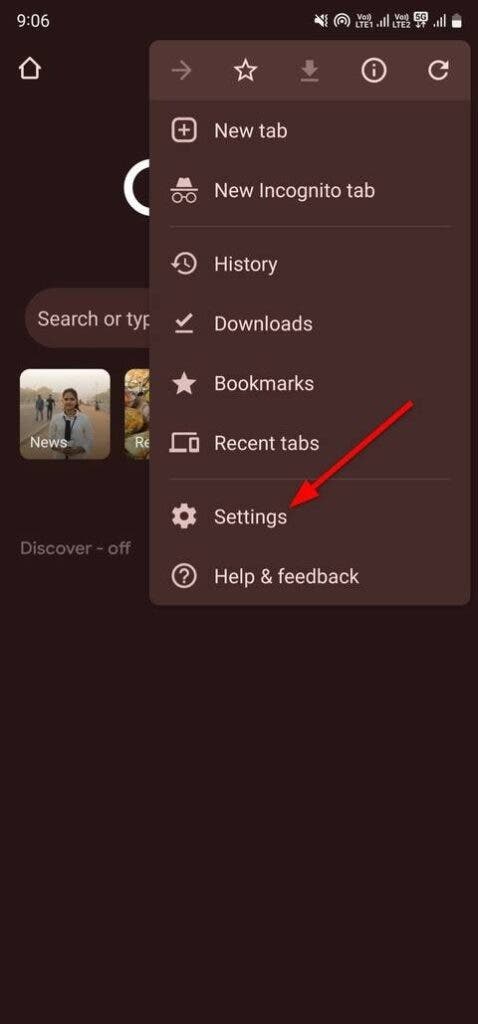
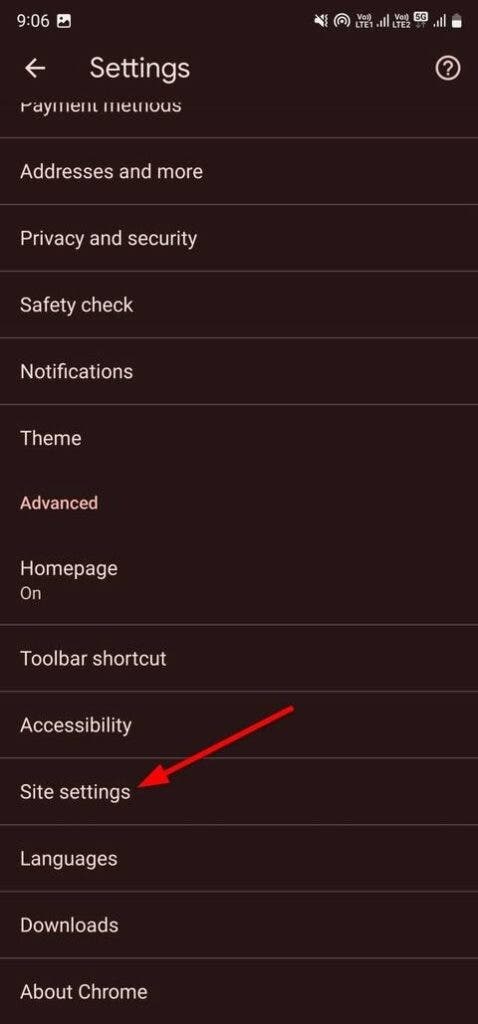
- Open Google Chrome on your Android device.
- Tap the three-dot menu in the top-right corner and go to Settings.
- Scroll to Site settings and select Pop-ups and redirects.
- Toggle Pop-ups and redirects off.
- Return to the Site settings page, select Intrusive ads, and toggle it off as well.
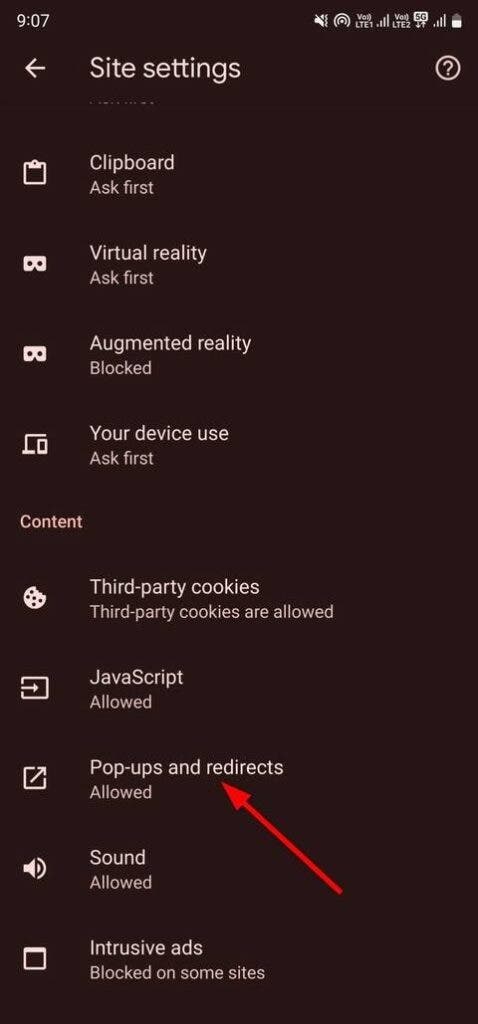
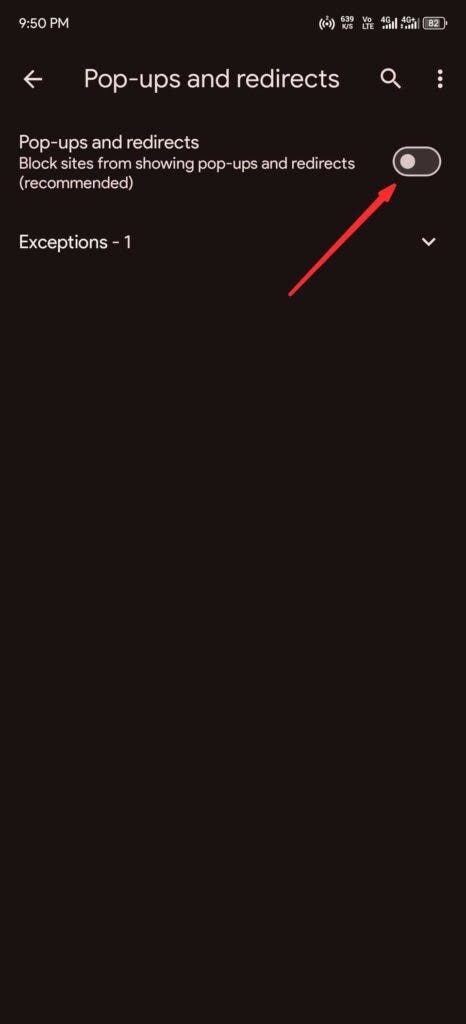
While Chrome blocks some ads, it doesn’t support ad-blocking extensions on mobile. Alternatives like Samsung Internet, Firefox, and Brave offer more robust ad-blocking features via extensions or built-in tools.
Manage Site Notifications on Chrome
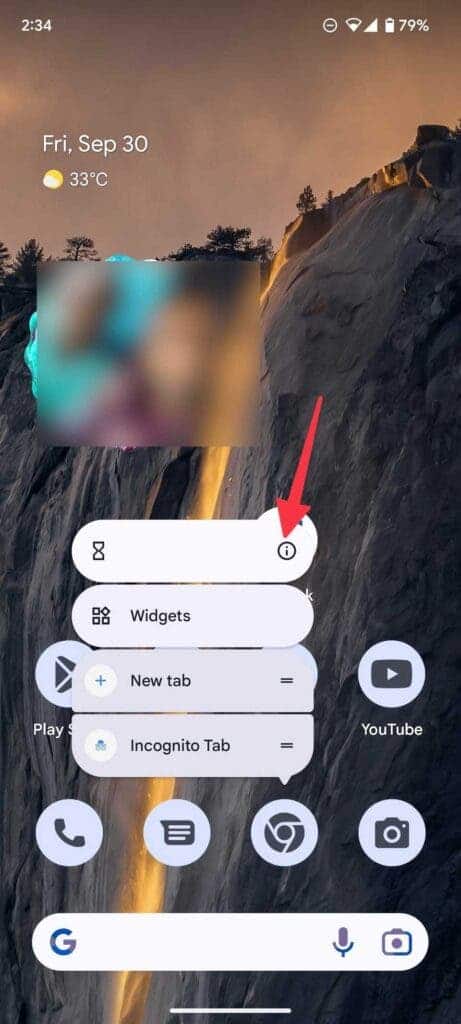

Allowing websites to send notifications can lead to spam-like alerts. You can limit or block these notifications and manage to block most of the ads in any Android:
- Long-press the Chrome app icon and tap the i button to access App Info.
- Navigate to Notifications and select All Sites notifications.
- Review the list of allowed sites and disable notifications for unnecessary ones.
To enhance privacy further, disable targeted ad tracking in Chrome to prevent personalized ads based on your browsing history.
Block Ads on the Home Screen
Home screen ads are more intrusive than browser or notification ads. Some apps abuse the “Display over other apps” permission to show banner ads across your phone.
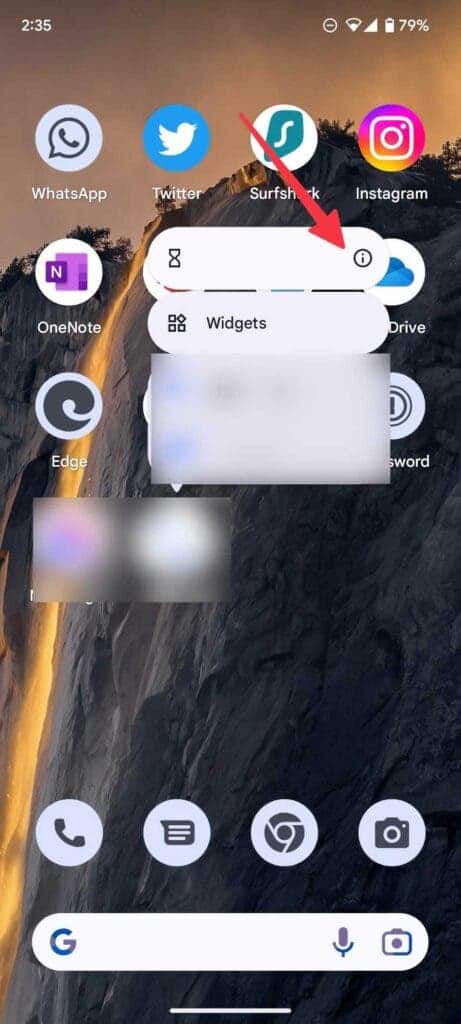

- Long-press the app icon and go to App Info.
- Select Display over other apps and disable the permission.
- If the app is unnecessary, uninstall it directly from the App Info page.

Join GizChina on Telegram
Deactivate Lock Screen Ads

Lock screen ads, often enabled through wallpaper services like Glance, can disrupt your device’s usability. To turn these off:
- Open the Settings app.
- Navigate to Lock screen and select Wallpaper services.
- Choose None to disable dynamic wallpaper ads.
Read Also: Hide Your Location on Android with these simple methods
This setting is common on mid-range devices from brands like Samsung and Xiaomi.
Use a DNS Service to Block Ads
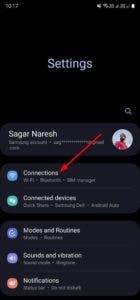
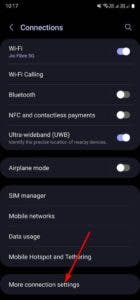
A DNS service is one of the easiest ways to block ads across websites and apps. Services like AdGuard DNS offer free options:
- For general ad-blocking: dns.adguard-dns.com.
- For family-oriented filtering (including adult content): family.adguard-dns.com.
How to Set Up a DNS Ad Blocker
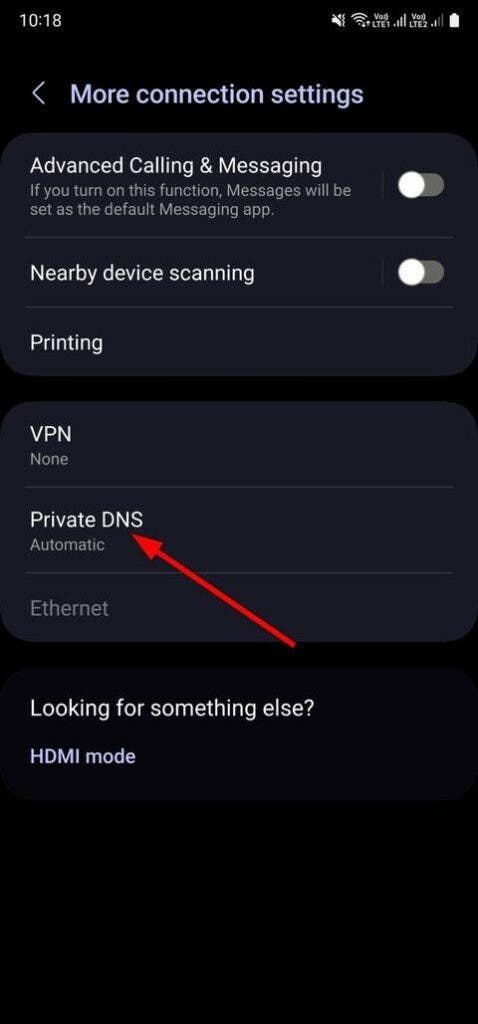
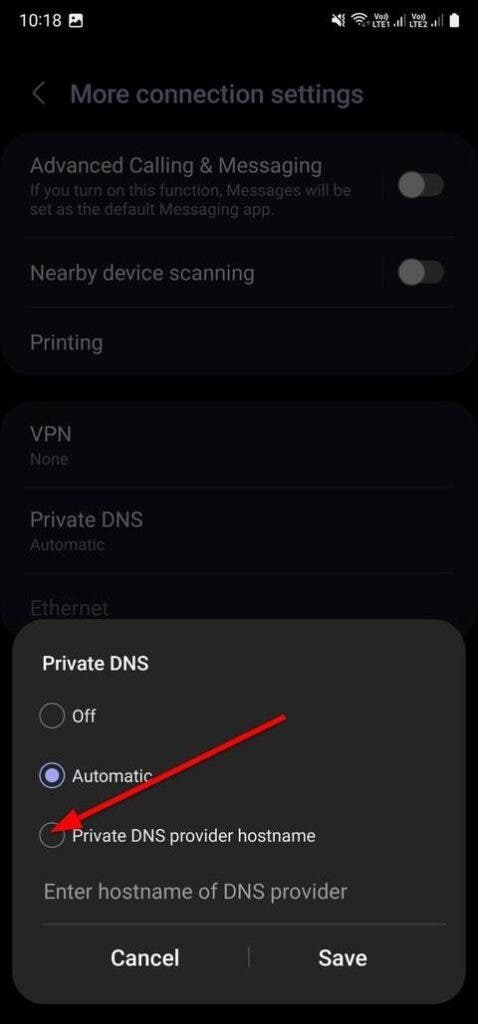
- Open the Settings app.
- Go to Connections > More connection settings > Private DNS.
- Choose Private DNS provider hostname and enter the desired DNS address (e.g., dns.adguard-dns.com).
- Tap Save to apply.
DNS-based ad blocking is effective but may slow down website loading times or cause certain sites to malfunction.
Consider Premium Subscriptions
Many developers rely on ads for revenue, but they often offer ad-free experiences through premium subscriptions. For example, platforms like YouTube and Spotify remove ads and unlock extra features for paying users.
Be Careful with App Installations
Avoid downloading unnecessary or poorly-rated apps, such as flashlight apps or third-party launchers, as they are often ad-heavy. Check app reviews on the Play Store before installing.
Google’s Play Protect feature minimizes malicious apps but can’t control ads within legitimate apps.
Advanced: Rooting for System-Wide Ad Blocking
Rooting your Android device allows you to install system-wide ad-blockers. However, this process is risky and can void your warranty if done incorrectly. Proceed with caution.
Not All Ads Are Bad
Ads play a significant role in keeping services free. They can inform you about discounts, new restaurants, or products you might find interesting. Blocking all ads could lead to a shift toward subscription-based services for apps and websites.
By following these tips, you can reduce the impact of aggressive ads on your Android device while still supporting the platforms you enjoy.
Disclaimer: We may be compensated by some of the companies whose products we talk about, but our articles and reviews are always our honest opinions. For more details, you can check out our editorial guidelines and learn about how we use affiliate links.
Source/VIA :
Gizchina Greece