GuideHow to’s | GuidesPhonesTech
- Boost Your Android Productivity with These Essential Features
- 1. Managing Notifications Across Devices
- 2. Maximizing Storage with App Archiving
- 3. Supercharging Your Hotspot with 6GHz Mode
- 4. Focus and Privacy: Tailoring Your Android Experience
- Private Space: Keep Work and Personal Separate
- 5. Added Security Features for Peace of Mind
- 6. Optimizing Your Display and Notifications
- 7. Multitasking with App Pairs
- 8. Search Smarter with Circle to Search
- Conclusion: Transform Your Phone into a Productivity Powerhouse
Boost Your Android Productivity with These Essential Features
Frederick Nyame
January 7, 2025

In today’s fast-paced world, smartphones are central to our productivity. But simply owning a phone isn’t enough—getting the most out of your device requires knowing how to use it effectively. Whether you’re juggling work and personal life or trying to optimize your time, Android offers several hidden features that can make your phone a more powerful tool for productivity. This guide will walk you through essential productivity-boosting features available in Android 15 (and higher), so you can make the most of your device.
1. Managing Notifications Across Devices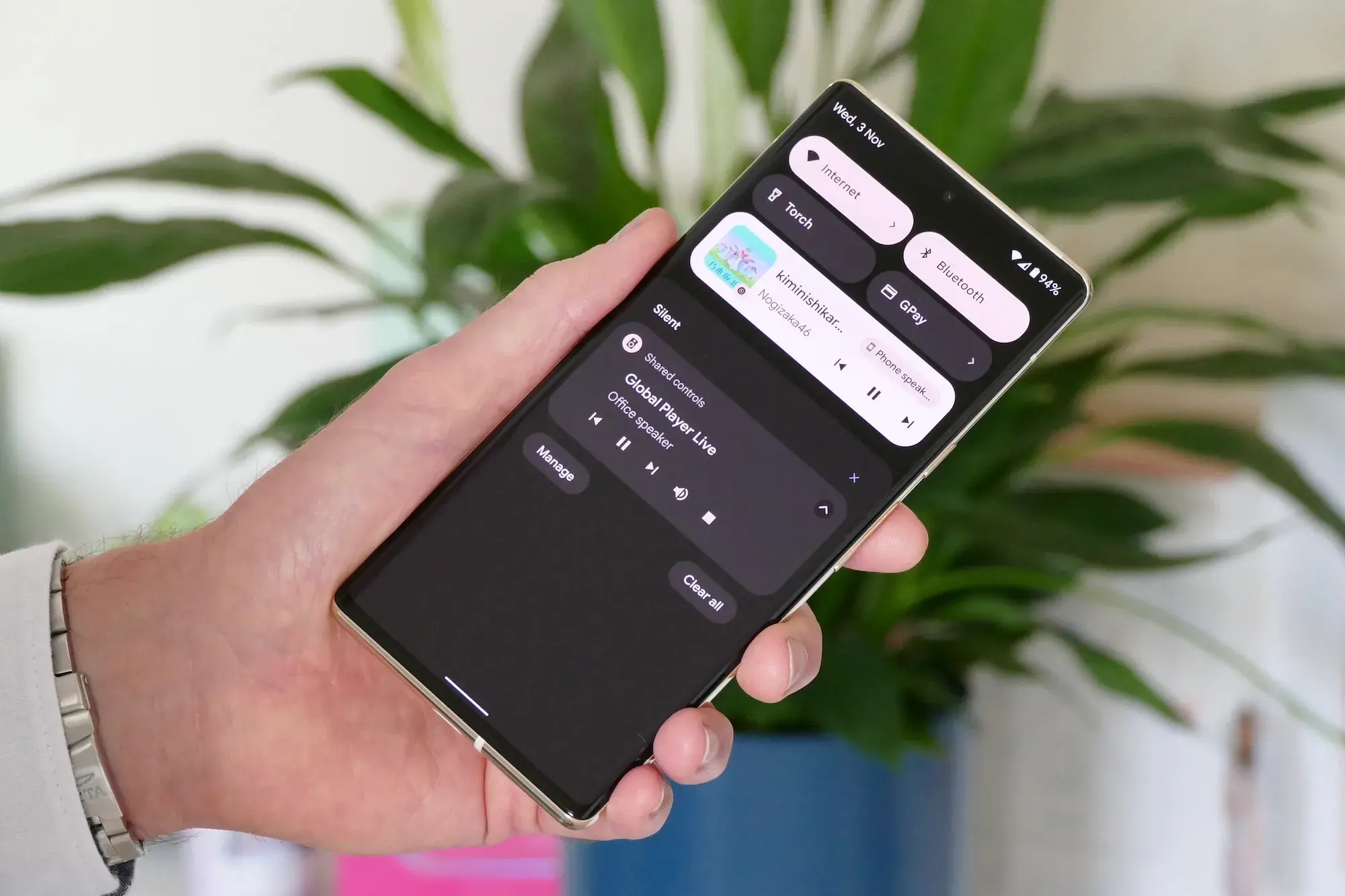
Dismiss Notifications Across Pixel Devices
For Pixel users, managing notifications can be a hassle, especially if you use multiple devices. Fortunately, Android 15 introduces a feature that makes this process more seamless: automatic notification dismissal across multiple devices. With this feature enabled, when you dismiss a notification on your Pixel phone, it will also be cleared on your Pixel tablet, and vice versa. This feature is perfect for those who use both a phone and tablet, as it reduces the chances of missing notifications or dealing with unnecessary duplicates.
To enable this feature, go to Settings > Notifications > Dismiss notifications across Pixel devices, then select your Google account and toggle the feature on. This simple setting helps declutter your device and ensures you stay on top of important notifications without the need to manually clear them across multiple devices.
2. Maximizing Storage with App Archiving
Save Storage Space with App Archiving
One of the most frustrating aspects of smartphone ownership is running out of storage space, especially when apps start taking up unnecessary room. Android 15’s app archiving feature comes to the rescue, letting you temporarily remove apps from your device while retaining all their data. This means you can reclaim storage space without losing important information, offering a quick and efficient way to manage your device’s space.
When you archive an app, its icon stays on your home screen, but the app’s software and temporary files are removed. You can easily restore the app by tapping its icon, and it will re-download from the Play Store without losing any of your data. This is particularly helpful when you need to free up space without having to manually delete apps and risk losing your important data.
To set up automatic archiving, navigate to Play Store > Settings > General > Automatically archive apps and toggle it on. You can also manually archive apps through the app’s info page. The flexibility to archive apps when storage runs low allows you to keep only what you need without cluttering your device.
3. Supercharging Your Hotspot with 6GHz Mode
Enable 6GHz Mode for Faster Mobile Hotspot Speeds
Mobile hotspots are incredibly useful for sharing your internet connection with other devices. If you have devices that support it, enabling the 6GHz band in hotspot mode can significantly boost your hotspot speed and reliability. This is especially useful for tasks like streaming high-definition videos, online gaming, or transferring large files. The 6GHz frequency offers faster data rates and reduced interference, ensuring that your hotspot connection is as fast as possible, even in crowded Wi-Fi areas.
To activate 6GHz mode, go to Settings > Hotspot > Speed and compatibility > 6GHz. If your device and region support the 6GHz band, this will enable faster speeds and better overall performance. It’s important to note that the availability of 6GHz support may vary based on your carrier and region, as certain countries have regulations that govern the use of this frequency. However, if it’s available in your area, enabling it is a no-brainer for anyone who needs fast, reliable mobile internet.
4. Focus and Privacy: Tailoring Your Android Experience
Use Focus Mode to Limit Distractions
In today’s digital world, distractions are everywhere—social media, messaging apps, emails, and more. Android 15’s Focus mode, part of the Digital Wellbeing suite, allows you to block out distractions during work hours or whenever you need to concentrate. By using Focus mode, you can silence specific apps during a set time or schedule. This prevents them from sending notifications or distracting you from your tasks.
You can create a schedule for Focus mode in Settings > Digital Wellbeing > Focus Mode, where you’ll be able to select apps to block or silence during your designated hours. Once Focus mode is activated, you’ll no longer receive notifications from the selected apps. If you need to access these apps, you’ll get a five-minute window to open them before they close again, or you can unpause them for 24 hours. This feature is perfect for reducing distractions and improving your focus, whether you’re working, studying, or just need some peace and quiet.
Join GizChina on Telegram
Private Space: Keep Work and Personal Separate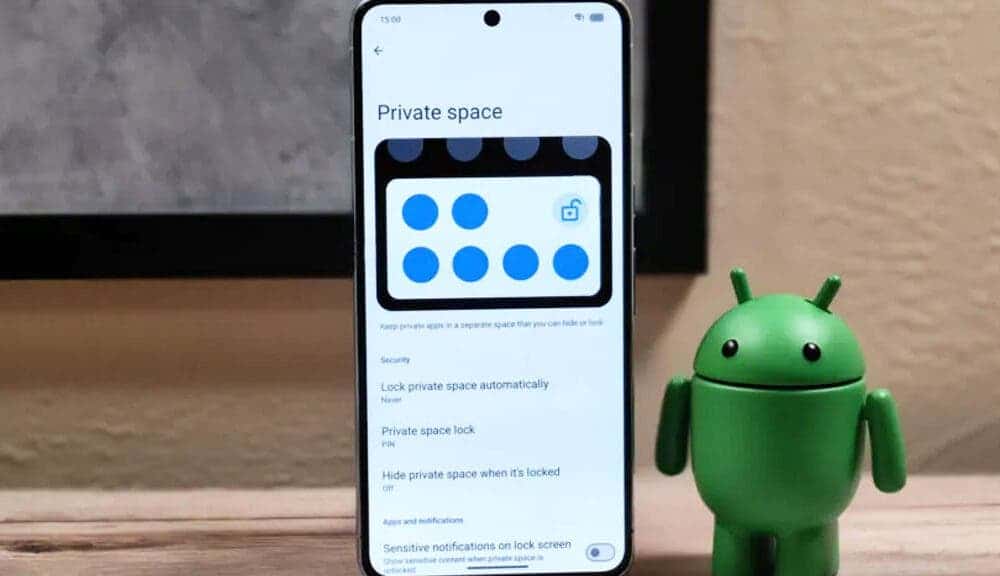
If you’re someone who likes to keep work and personal life separate, Android 15’s Private Space feature is a game-changer. Private Space allows you to create a siloed portion of your device for storing personal files, banking apps, and other sensitive information. It essentially acts as a “work” section of your phone that can be accessed with a separate Google account. This helps you maintain privacy while ensuring that your personal information remains protected from work-related distractions.
Read Also: How to Share Your Location on any Android [Easy Guide]
To set up Private Space, head to Settings > Accounts and add a secondary Google account. Once set up, apps installed under this account will not interfere with your main account, giving you a clean separation between work and personal life. This feature is ideal for professionals who need a distinct space for business-related tasks, while still having the flexibility to use their phone for personal activities.
5. Added Security Features for Peace of Mind
Authenticate with Biometrics Before Autofilling Passwords
Android’s autofill feature is great for quickly entering passwords across websites and apps, but it can also pose a security risk if someone bypasses your phone’s lock screen. To add an extra layer of protection, Android 15 allows you to require biometric authentication (Face Unlock or fingerprint scan) before passwords are autofilled. This makes sure that even if someone accesses your phone, they won’t be able to log in to your accounts without your biometric approval.
To enable this feature, go to Settings > Security & privacy > More security and privacy > Autofill service from Google > Passwords and autofill > Preferences, and toggle on “Authenticate with biometrics before filling in passwords.” This small change can provide added peace of mind when using autofill to manage your passwords.
6. Optimizing Your Display and Notifications
Extra Dim for Better Nighttime Viewing
If you’re someone who uses their phone at night or in low-light environments, the brightness can sometimes be too harsh on your eyes. Android 15 offers an “Extra Dim” feature that allows you to reduce screen brightness further than the default minimum setting. This feature is designed to make your device more accessible and comfortable to use, especially when it’s dark.
To activate Extra Dim, go to Settings > Accessibility > Extra Dim, and toggle it on. This subtle change can significantly reduce eye strain, making your phone easier to use in any lighting condition.
Flash Notifications for Unread Alerts
While the classic notification LED is a thing of the past, Android 15 offers an alternative: flash notifications. This feature allows you to use your camera flash or screen flashes to alert you about unread notifications. This is especially useful when you need to be reminded of important alerts without constantly checking your phone. You can even customize the color of the screen flash to match the type of notification you received.
To enable flash notifications, go to Settings > Accessibility > Flash notifications and select your preferred flash option. This simple feature adds a tactile cue that ensures you never miss an important notification again.
7. Multitasking with App Pairs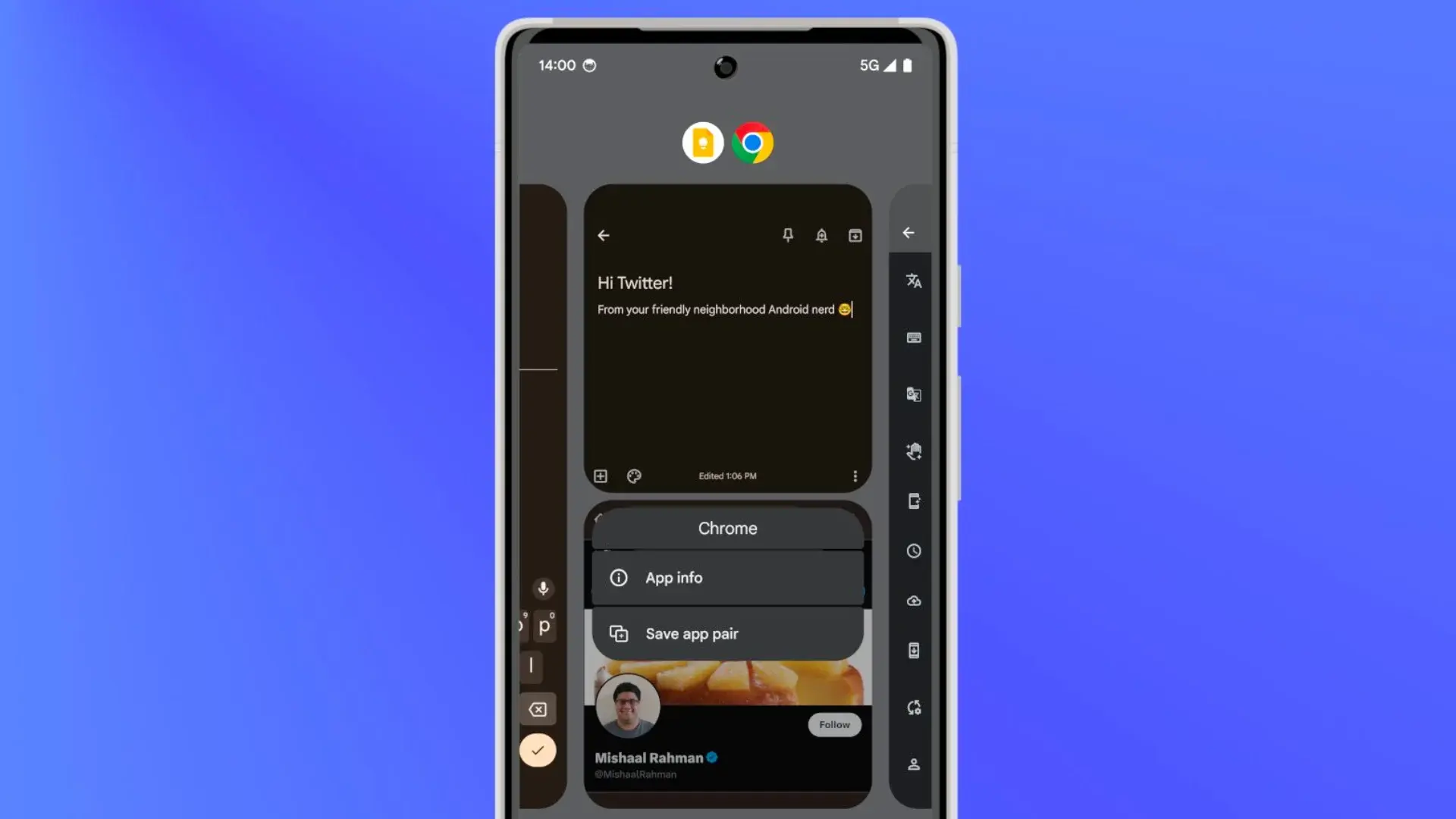
Use App Pairs for Seamless Multitasking
Android’s split-screen mode has been a popular multitasking feature for years, but with Android 15, it’s even easier to use. With the new app pairing feature, you can save your favorite app combinations as shortcuts on your home screen. This makes launching apps in split-screen mode a breeze.
To create an app pair, open the apps in split-screen mode, then go to the Recents menu and long-press the icons at the top of the screen. Select “Save app pair,” and you’ll have a shortcut ready to launch those apps together whenever you need them. Whether you’re working with a document and a web browser or checking emails while taking notes, app pairs make multitasking more efficient than ever.
8. Search Smarter with Circle to Search
Quick Search with Circle to Search
One of the lesser-known features on some Android devices is Circle to Search. This function allows you to take a screenshot or photo of something, then use Google Search to learn more about it. Whether it’s a document, a product, or a location, Circle to Search helps you quickly find more information about what you’re looking at.
To use Circle to Search, take a photo or screenshot, then use Google Lens to scan and search the content. If your phone supports this feature, it can be a useful tool for learning more about objects, text, or images you come across throughout your day.
Conclusion: Transform Your Phone into a Productivity Powerhouse
These features are just a few of the many tools available in Android 15 that can help boost productivity, streamline your day-to-day tasks, and keep you focused on what matters most. By enabling features like cross-device notification management, app archiving, and Focus mode, you can turn your Android device into a more efficient tool for work, entertainment, and everything in between.
What features do you use to make your Android phone more productive? Share your tips and experiences in the comments below!
Disclaimer: We may be compensated by some of the companies whose products we talk about, but our articles and reviews are always our honest opinions. For more details, you can check out our editorial guidelines and learn about how we use affiliate links.
Source/VIA :
9to5Google