AppleiOSIOS 18Tech
- Unlock iOS 18.2 Mysteries: Explore 10 Secret iPhone Features
- 1. Restart Your iPhone from the Control Center
- 2. Share Wi-Fi Password with a QR Code
- 3. Adjust the Flashlight’s Beam Width
- 4. Share AirTag with Others
- 5. Transcribe Voice Memos and Search Them
- 6. Hide App Labels on Your Home Screen in iOS 18.2
- 7. Turn an App into a Widget
- 8. Use the Action Button for Music Recognition in iOS 18.2
- 9. Find Handwriting and Illustrations in Photos
- 10. Share a Specific Part of a Podcast in iOS 18.2
Unlock iOS 18.2 Mysteries: Explore 10 Secret iPhone Features

Frederick Nyame
December 31, 2024
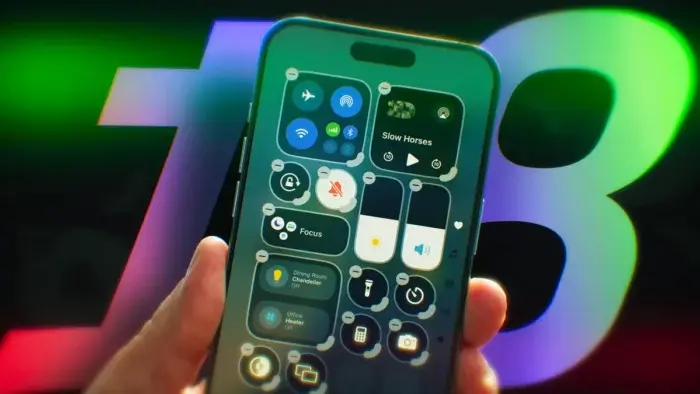
iOS 18.2 has many exciting new features that can make your iPhone experience even better. Some features are hidden, but they are very useful. Let’s explore the best ones!
1. Restart Your iPhone from the Control Center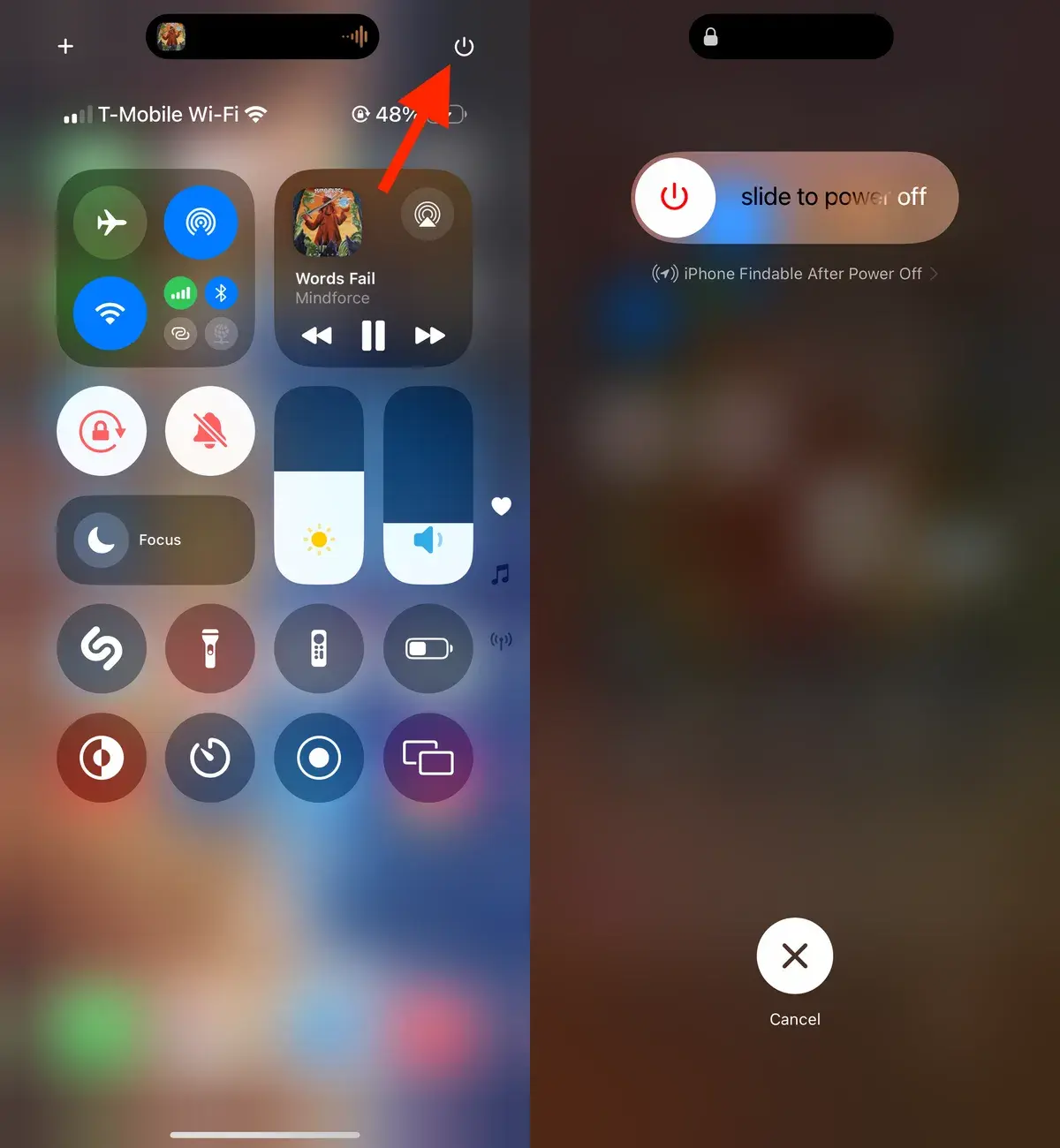
In iOS 18, you can restart your iPhone without pressing any physical buttons. Simply swipe down from the top-right of your iPhone to open the Control Center. Hold the new power button for a moment, and the power-off slider will appear. To turn the iPhone back on, you will still need to press and hold the side button.
2. Share Wi-Fi Password with a QR Code
You can now share your Wi-Fi password using a QR code. Open the Passwords app, find the Wi-Fi network you want to share, and tap “Show Network QR Code.” Others can scan the code with their phone to connect to your Wi-Fi.
3. Adjust the Flashlight’s Beam Width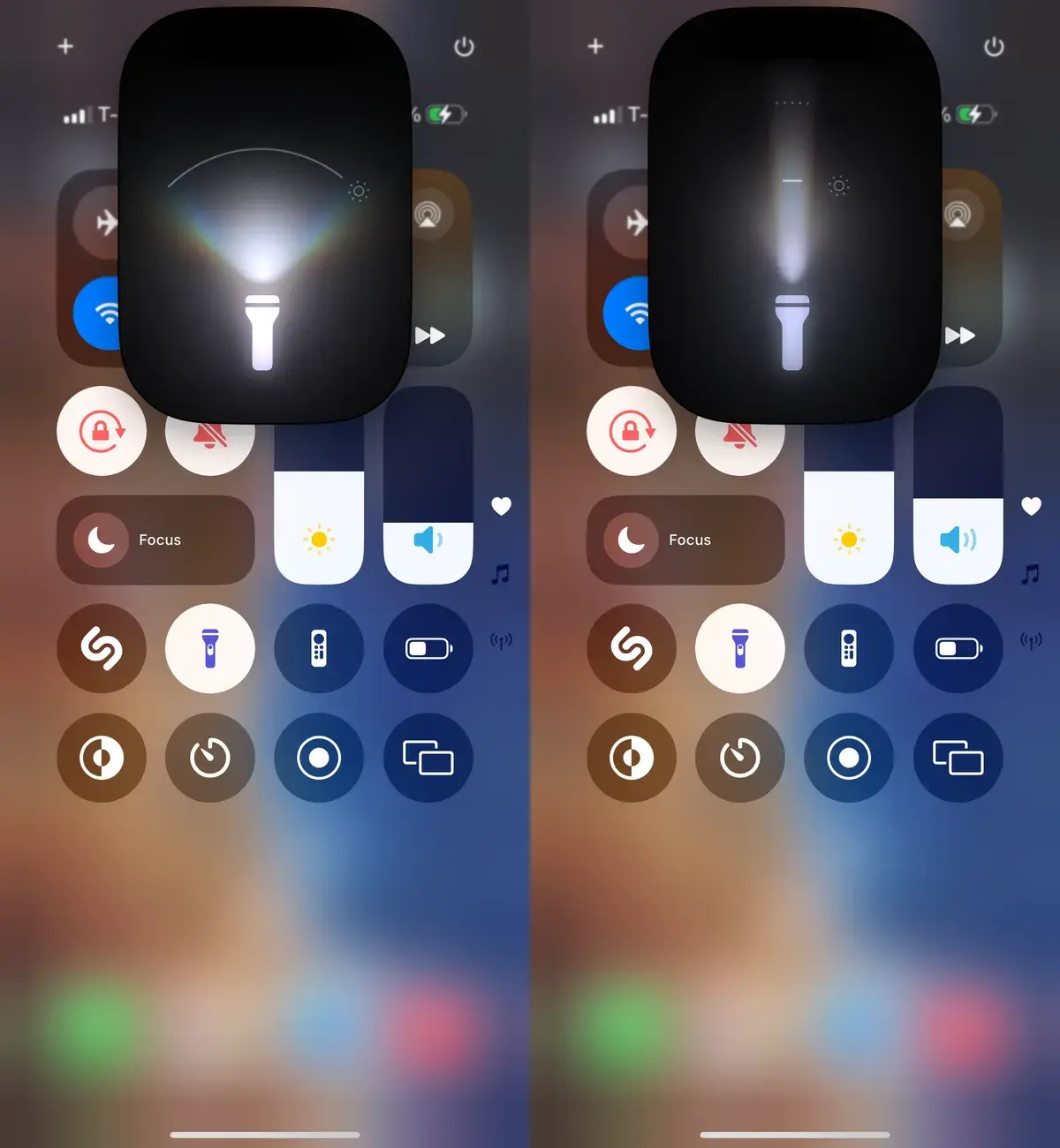
The iPhone’s flashlight now has a new feature. You can adjust its beam width. On compatible models, swipe left or right on the dynamic island to change the beam from narrow to wide. This helps you control the light intensity and coverage.
4. Share AirTag with Others
You can now share your AirTag with up to six people. Open the Find My app, select the AirTag, tap “Add Person,” and choose a contact. Once they accept, they can track your AirTag.
5. Transcribe Voice Memos and Search Them
iOS 18 lets you transcribe your Voice Memos, making them searchable. In the Voice Memos app, tap “Edit Recording” and then “Transcribe.” Now, you can search for words within the transcript, making it easier to find specific memos.
Join GizChina on Telegram
6. Hide App Labels on Your Home Screen in iOS 18.2
 Image Credit: CNET
Image Credit: CNET
If you want a cleaner look on your home screen, you can hide app labels. Press and hold any blank space on the screen to enter jiggle mode, tap “Edit,” and then choose “Large” to remove labels and make the app icons bigger.
7. Turn an App into a Widget
If an app has a widget, you can add it directly from the home screen. Just press and hold the app icon, then select the widget from the quick actions menu. Tap the widget to change the app into a widget.
8. Use the Action Button for Music Recognition in iOS 18.2
With the Action Button, you can secretly identify songs. Go to Settings > Action Button, select “Recognize Music,” and press and hold the button for a few seconds. Shazam will recognize the song, and you don’t have to ask Siri.
9. Find Handwriting and Illustrations in Photos
iOS 18 makes it easier to find specific types of images in your Photos app. Under the Utilities section, you can now search for images with handwriting or illustrations. Just tap “Handwriting” or “Illustrations” to view them.
10. Share a Specific Part of a Podcast in iOS 18.2
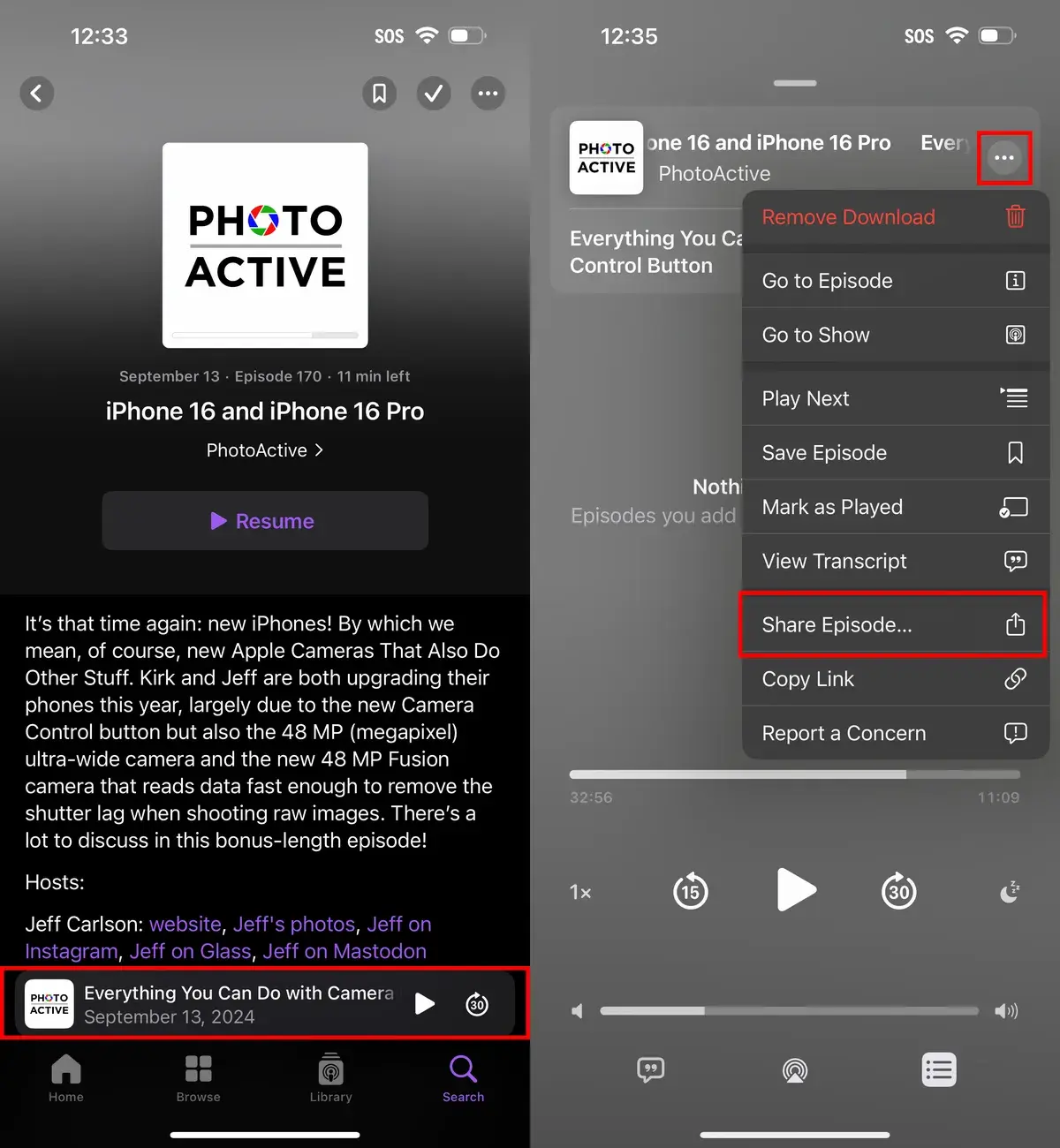 Image Credit: CNET
Image Credit: CNET
If you want to share a funny or interesting part of a podcast, iOS 18 lets you do that. Pause the podcast, move the progress bar to the section you want to share, and then tap “Share Episode.” You can send it via Messages or Mail, and the recipient can play it from the exact moment.
Conclusion
iOS 18.2 brings many hidden features that can enhance your iPhone experience. From sharing Wi-Fi passwords with QR codes to transcribing voice memos, these features make your iPhone smarter and easier to use. Try them out and enjoy your updated device!
Disclaimer: We may be compensated by some of the companies whose products we talk about, but our articles and reviews are always our honest opinions. For more details, you can check out our editorial guidelines and learn about how we use affiliate links.
Source/VIA :
CNET