GuideHow ToTech
- Transform Your Smartphone into a High-Quality Webcam: 5 Simple Methods
- Method 1: Use Third-Party Apps (Windows and Mac)
- Steps:
- Method 2: Use iPhone with Continuity Camera (Mac Only)
- Steps:
- Method 3: Use EpocCam (Windows and Mac)
- Steps:
- Method 4: Use IP Webcam (Windows and Linux)
- Steps:
- Method 5: Use a USB Connection (All Platforms)
- Steps:
- Benefits of Using Smartphones as Webcams
- Conclusion
Transform Your Smartphone into a High-Quality Webcam: 5 Simple Methods
Frederick Nyame
December 30, 2024

Webcams have become essential in our daily lives, especially with the rise of remote work, online learning, and virtual meetings. They offer a convenient way to connect visually with colleagues, classmates, live streaming, content creation and connecting with loved ones. However, traditional webcams often come with limitations such as low resolution, limited features, low lighting limitations and compatibility issues. These shortcomings can lead to frustrating experiences during important calls or presentations.
Fortunately, smartphones can solve many of these problems. Most modern smartphones have advanced cameras capable of producing high-quality video, making them excellent substitutes for traditional webcams. In this article, we’ll explore five ways to turn your smartphone into a webcam. Each method includes step-by-step instructions to ensure ease of understanding and implementation.
Method 1: Use Third-Party Apps (Windows and Mac)
Apps like DroidCam make it easy to use your smartphone as a webcam. This method works for Android and iPhones.
Steps:
Method 2: Use iPhone with Continuity Camera (Mac Only)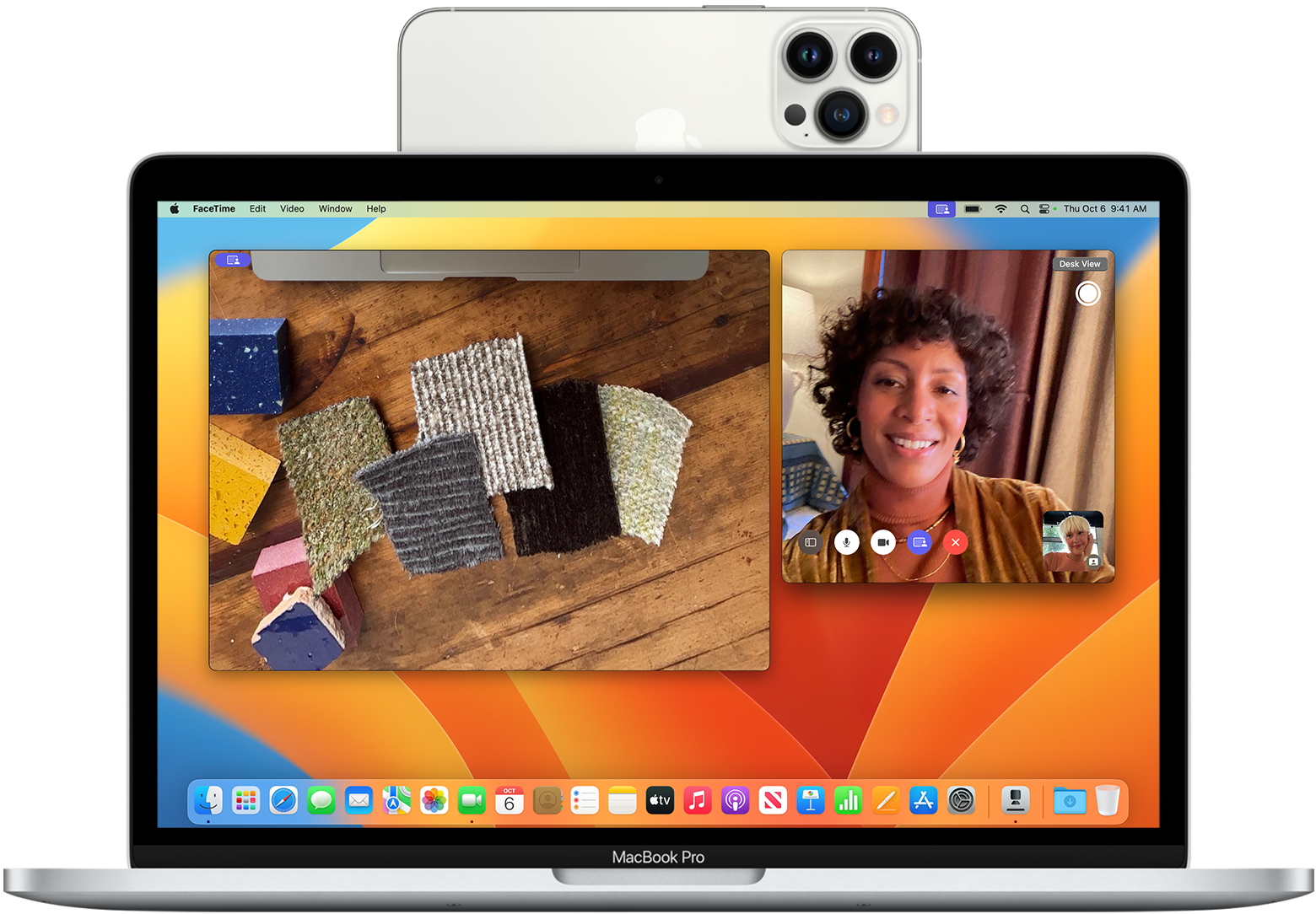
Apple users can use the Continuity Camera feature. It connects your iPhone to your Mac for webcam use.
Steps:
Method 3: Use EpocCam (Windows and Mac)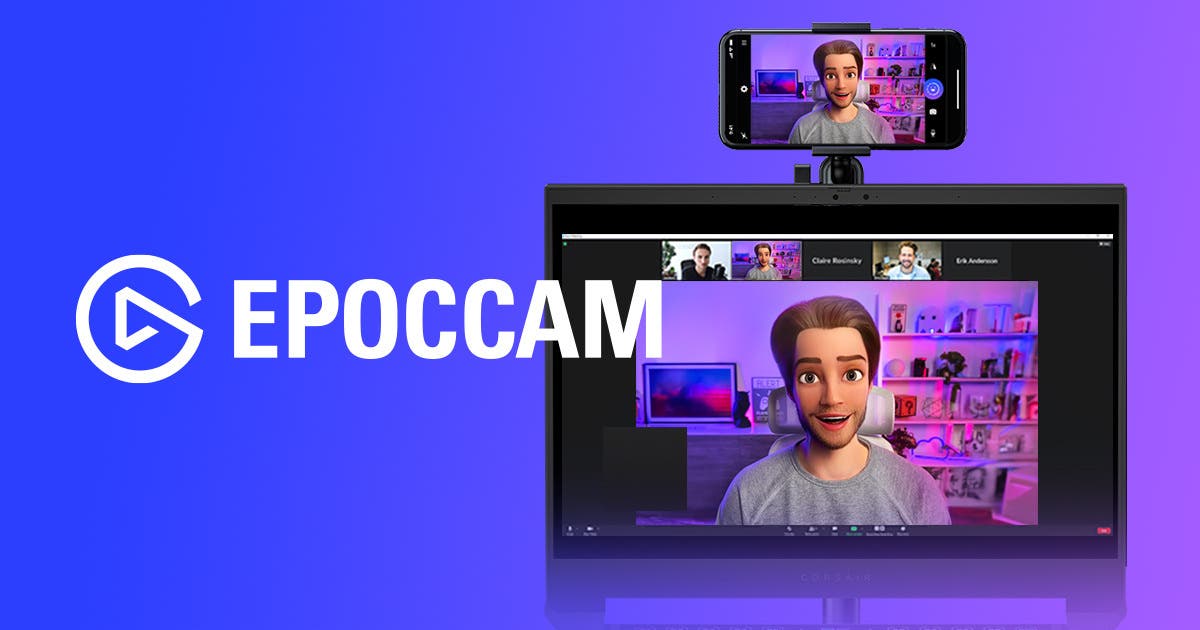
EpocCam is another app that works well for turning your smartphone into a webcam.
Join GizChina on Telegram
Steps:
Method 4: Use IP Webcam (Windows and Linux)
IP Webcam is a powerful app for advanced users. It offers extra features and works well on Windows and Linux.
Steps:
Method 5: Use a USB Connection (All Platforms)
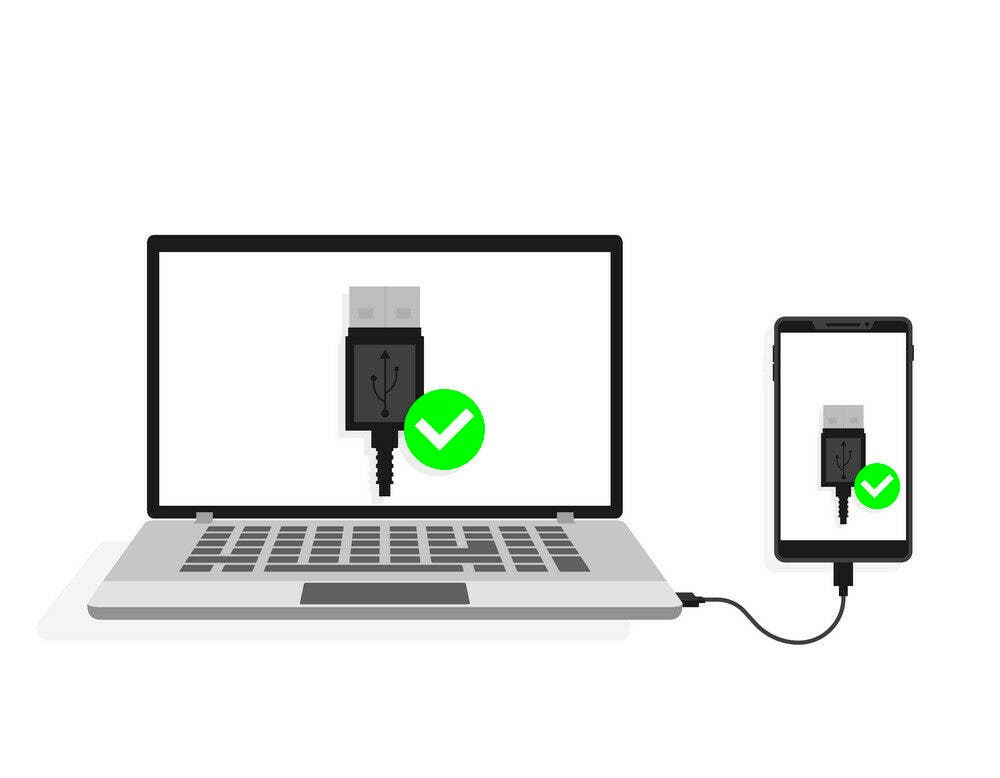
A USB connection gives a stable and reliable setup. This method works on all operating systems.
Steps:
Benefits of Using Smartphones as Webcams
Using a smartphone as a webcam has many advantages:
- Better Quality: Smartphones often have better cameras than basic webcams. This gives clearer video.
- Cost Savings: You don’t need to buy a separate webcam. Use the phone you already own.
- Easy to Position: Smartphones are small and portable. You can adjust them easily to get the best angle.
- More Features: Smartphone apps often have extras like autofocus and filters. These improve video quality.
- Eco-Friendly: Reusing your phone reduces e-waste.
Conclusion
Turning your smartphone into a webcam is simple and effective. You can choose from several methods, including apps like DroidCam and EpocCam or features like Continuity Camera. Each method offers clear steps to get started.
Smartphones provide better video quality, more flexibility, and cost savings compared to traditional webcams. With the detailed steps in this guide, you can enjoy high-quality video calls without buying new equipment. Try it today and upgrade your video experience!
Disclaimer: We may be compensated by some of the companies whose products we talk about, but our articles and reviews are always our honest opinions. For more details, you can check out our editorial guidelines and learn about how we use affiliate links.