GuideHow ToTechWindows
- Is Your PC Crawling? Discover Quick Solutions to Boost Performance
- Task Manager: Your Window into System Performance
- How to Access Task Manager
- Common Causes of a Slow PC
- 1. Antivirus Scans
- 2. Too Many Startup Apps
- 3. Resource-Intensive Web Browsers
- 4. Outdated Operating System or Drivers
- Proven Fixes to Boost PC Performance
- 1. Close Background Apps
- 2. Pause OneDrive Syncing
- 3. Check Storage Space and Drive Health
- 4. Restart Your PC Regularly
- 5. Reduce Animations and Visual Effects
- 6. Keep Your System Clean
- Boost your PC: Tips for Mac Users
- Conclusion
Is Your PC Crawling? Discover Quick Solutions to Boost Performance

Frederick Nyame
December 30, 2024

At some point, every computer user experiences the frustration of a sluggish system. Programs take too long to load, basic tasks drag on, and even opening a file or web browser feels like a chore. This can disrupt productivity and lead to unnecessary stress.
The good news is that these slowdowns don’t happen randomly. Common causes include too many startup programs, excessive background processes, insufficient storage, or outdated software. Identifying the root of the problem is the first step. Most performance issues can be resolved with simple fixes and maintenance, ensuring your computer runs smoothly—almost as fast as the day you first set it up.
If, after troubleshooting, you find that your PC still lags, it might be time to upgrade your hardware or invest in a new system. For guidance, check out the best desktop PCs for 2024 or the best laptops for 2024 to find the perfect fit for your needs.
Task Manager: Your Window into System Performance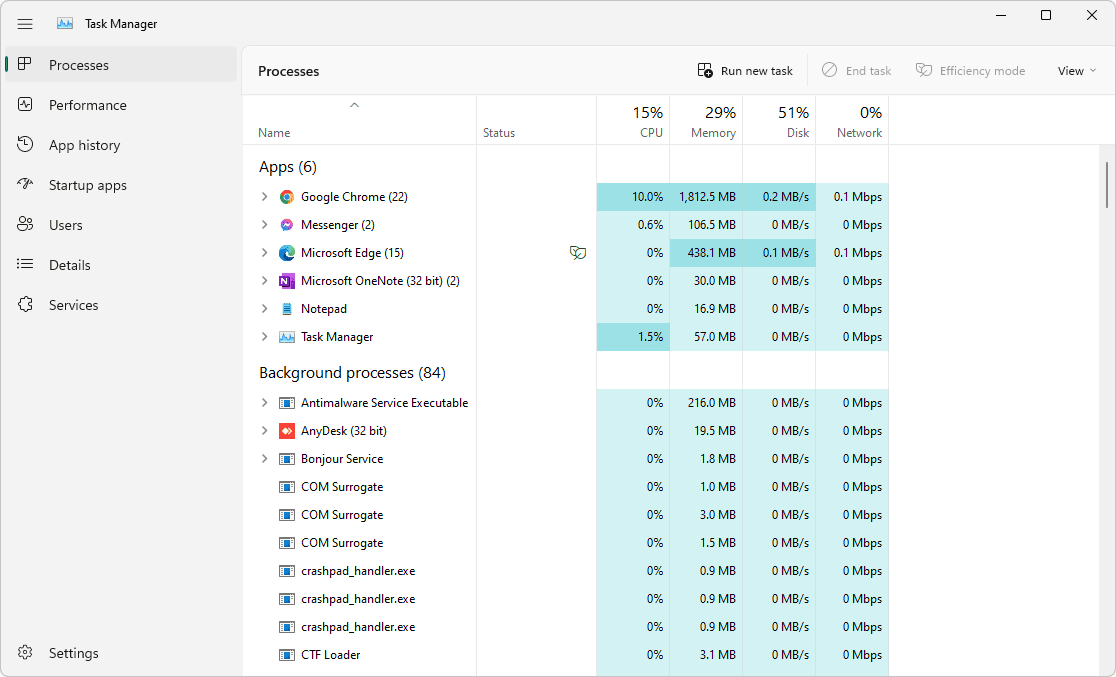
Task Manager is one of the most powerful tools for understanding what’s happening inside your PC. It provides real-time insights into which apps and processes are using system resources, including CPU, memory, and network bandwidth. If your computer is slowing down, Task Manager is the perfect place to start troubleshooting.
How to Access Task Manager
- Shortcut method: Press Ctrl + Shift + Esc on your keyboard.
- Search method: Click the magnifying glass on your taskbar and type “Task Manager.”
The default Task Manager view only shows basic details, such as active apps. To see a more detailed breakdown, click Details in the left pane. This advanced view organizes processes into categories like Apps and Background Processes and updates in real time. Let Task Manager run for a few minutes to observe trends.
Look for:
- Apps that spike to the top of the list temporarily.
- Processes with consistently high CPU or memory usage.
If you identify an unnecessary app or process that’s slowing your computer, select it and click End Task to close it. For processes you’re unsure about, search their names online to determine their purpose and necessity.
Common Causes of a Slow PC
Several common culprits can significantly affect your computer’s performance. Understanding these issues will help you address them effectively. Below are four major causes of slowdowns and their solutions.
1. Antivirus Scans
Antivirus software is essential for protecting your computer from malware, but it can also consume substantial resources, especially during active scans.
Solution:
- Open your antivirus program and go to its Settings or Preferences.
- Schedule scans for off-peak hours, such as overnight or during breaks.
- If you use Windows Defender, disable Periodic Scanning:
- Open the Windows Security app.
- Navigate to Virus & threat protection > Microsoft Defender Antivirus options.
- Turn off the toggle for Periodic scanning.
2. Too Many Startup Apps
Many programs are set to launch automatically when you log in to Windows, significantly increasing startup time and slowing your system’s responsiveness.
Solution:
- Open Task Manager.
- Click Startup apps (icon with a tiny graph).
- Review the list and disable apps you don’t need at startup by selecting the app and clicking Disable.
3. Resource-Intensive Web Browsers
Web browsers, especially with numerous open tabs or extensions, can consume significant memory and CPU power. Over time, this can slow your entire system.
Solution:
Join GizChina on Telegram
- Open Task Manager and expand your browser’s entry (click the arrow) to view resource usage by individual tabs and extensions.
- For Chrome users:
- Press Shift + Esc or go to Menu > More tools > Task manager.
- End resource-heavy processes.
- Consider switching to a lightweight browser or reducing the number of open tabs.
4. Outdated Operating System or Drivers
Drivers act as intermediaries between your hardware and software. Outdated drivers or operating systems can cause compatibility issues, crashes, and slow performance.
Solution:
- Open Settings > Windows Update.
- Click Check for updates and install any available updates.
- Update drivers manually by visiting your device manufacturer’s website, or use a trusted driver management tool.
Proven Fixes to Boost PC Performance
Even if your computer isn’t affected by the above issues, regular maintenance can significantly enhance its speed and reliability. Below are additional steps to take for a faster PC.
1. Close Background Apps
Many apps continue running in the background after you close them, consuming resources.
What to do:
- Check the notification tray (next to Wi-Fi and volume icons).
- Right-click app icons and select Quit or Exit to close them completely.
2. Pause OneDrive Syncing
OneDrive frequently syncing files can slow your system, especially on older computers.
How to pause syncing:
- Click the OneDrive icon in the notification tray.
- Select More > Pause syncing.
3. Check Storage Space and Drive Health
Low storage space or a failing hard drive can cause significant slowdowns.
What to do:
- Use a tool like CrystalDiskInfo (free) to check drive health.
- Delete unnecessary files or uninstall unused programs to free up space.
- Consider upgrading to a faster SSD if your hard drive is old or failing.
4. Restart Your PC Regularly
Restarting clears memory and allows your system to start fresh. Turning off your computer completely for a few minutes can be even more effective.
5. Reduce Animations and Visual Effects
Fancy animations and effects can strain older systems.
How to adjust settings:
- Open Settings > System > Advanced system settings.
- Under Performance, select Adjust for best performance or customize settings to keep only essential effects.
6. Keep Your System Clean
Dust and debris inside your computer can cause overheating, leading to throttled performance. Use compressed air to clean your system’s vents and fans regularly.
Boost your PC: Tips for Mac Users
If you’re using a Mac, similar fixes apply. You can manage startup items in System Preferences, monitor resource usage with Activity Monitor, and update macOS and drivers regularly for optimal performance. Apple’s built-in tools are user-friendly and help maintain your system’s speed.
Conclusion
A slow computer doesn’t have to be a permanent problem. By addressing common issues like startup apps, browser tabs, antivirus scans, and outdated software, you can restore your PC’s speed and efficiency. Tools like Task Manager provide invaluable insights, while routine maintenance like freeing up storage and restarting regularly ensures long-term performance.
If none of these steps improve your computer’s performance, it might be time to consider hardware upgrades or purchasing a new device. For most users, however, a bit of troubleshooting and care will keep their computer running smoothly for years to come. Follow these tips, and you’ll spend less time waiting and more time getting things done.
Disclaimer: We may be compensated by some of the companies whose products we talk about, but our articles and reviews are always our honest opinions. For more details, you can check out our editorial guidelines and learn about how we use affiliate links.
Source/VIA :
CNet