AccessoriesGuideHow To
- How to Fix Keyboard Input Lag on Windows: Quick Fixes for Frustrating Delays
- Fix Keyboard Input Lag: Adjust Keyboard Properties
- Update or Reinstall Your Keyboard Driver
- Disable Filter Keys for Smoother Input
- Isolate the Keyboard Input Lag Issue: Test Your Keyboard in Safe Mode
- Troubleshooting Wireless Keyboard Input Lag
- Check the Battery:
- Optimize the Connection:
- Minimize Wireless Interference:
- A Last Resort: Consider a New Keyboard or Alternative Input Methods
How to Fix Keyboard Input Lag on Windows: Quick Fixes for Frustrating Delays
Abid Ahsan Shanto
December 15, 2024

Is your keyboard acting up? Does it feel like there’s a delay between keystrokes and the action on your screen? Don’t worry, we’ve all been there. A laggy keyboard can be incredibly frustrating, especially when you’re in the middle of a task. But fear not! In this guide, we’ll walk you through nine effective solutions to fix keyboard input lag on Windows 10 and 11.
Fix Keyboard Input Lag: Adjust Keyboard Properties
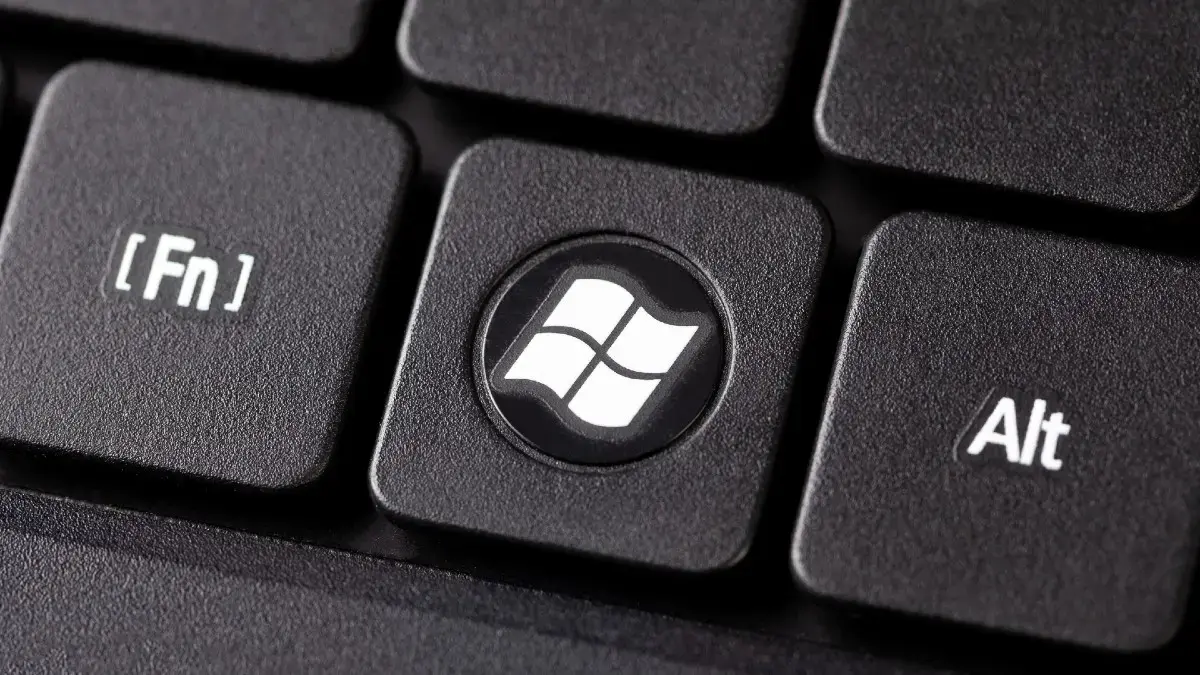
One simple yet effective way to address keyboard input lag is by tweaking your keyboard’s properties. Here’s a step-by-step guide:
- Open Keyboard Properties:
- Press the Windows key + R to open the Run dialog.
- Type control keyboard and hit Enter.
- Adjust Repeat Delay and Rate:
- In the Character Delay section, you’ll find two settings:
- Repeat delay: Controls the time delay before a keystroke repeats when held down.
- Repeat rate: Determines the speed of repeated keystrokes.
- Shorten the Repeat delay: Reduce the time it takes for keystrokes to repeat.
- Increase the Repeat rate: Speed up the rate of repeated keystrokes.
- In the Character Delay section, you’ll find two settings:
Experiment with different settings to find the optimal balance for your preference. Click OK to apply the new settings.
By making these adjustments, you can significantly improve your keyboard’s responsiveness and eliminate frustrating input lag.
Update or Reinstall Your Keyboard Driver

Outdated or corrupted keyboard drivers can often be the culprit behind input lag. To ensure optimal performance, keep your drivers up-to-date:
- Access Device Manager:
- Press the Windows key, type Device Manager, and hit Enter.
- Update Keyboard Driver:
- Right-click on your keyboard driver and select Update driver.
- Choose Search automatically for drivers.
- Windows will search for and install any available updates.
If automatic updates don’t resolve the issue, you may need to reinstall the driver:
- Uninstall the Current Driver:
- Right-click on your keyboard driver and select Uninstall device.
- Restart your computer.
- Reinstall the Driver:
- Windows should automatically reinstall the driver on the next boot.
- If not, you can manually search for and install the driver from the device manufacturer’s website or Windows Update.
By updating or reinstalling your keyboard driver, you can ensure smooth communication between your keyboard and your computer, eliminating input lag.
Disable Filter Keys for Smoother Input

Filter Keys is an accessibility feature designed to help users with repetitive strain injuries. However, it can inadvertently cause input lag for those who don’t need it. Here’s how to disable it:
- Open Settings:
- Search for “Settings” in the Start menu and open it.
- Navigate to Ease of Access:
- Select Ease of Access.
- Disable Filter Keys:
- Scroll down to the Keyboard section.
- Locate the Use Filter Keys toggle and turn it off.
By disabling Filter Keys, you can ensure that your keystrokes are registered promptly, eliminating any potential input lag.
Join GizChina on Telegram
Isolate the Keyboard Input Lag Issue: Test Your Keyboard in Safe Mode
To determine if your keyboard input lag is software-related or hardware-related, try booting your computer into Safe Mode. Safe Mode starts Windows with a minimal set of drivers and services, helping to isolate potential software conflicts.
Here’s how to boot into Safe Mode:
- Access Windows Recovery Environment (WinRE):
- Press the Windows key + X and select Shut down or sign out.
- Hold the Shift key and click Restart.
- Navigate to Startup Settings:
- In the WinRE, select Troubleshoot > Advanced options > Startup Settings.
- Click Restart.
- Enter Safe Mode:
- When your computer restarts, press F6 to select Safe Mode.
If your keyboard works correctly in Safe Mode, it’s likely a software issue, such as a faulty driver or a software conflict. In this case, reinstalling your keyboard driver or performing a clean boot can help resolve the problem.
However, if the issue persists in Safe Mode, it may indicate a hardware problem with your keyboard. Consider checking the keyboard’s connection, trying it on a different USB port, or using a different keyboard to further diagnose the issue.

Troubleshooting Wireless Keyboard Input Lag
If you’re experiencing input lag with a wireless keyboard, consider the following tips:
Check the Battery:
- Replace Batteries: Ensure your keyboard’s batteries are fresh and fully charged. Weak batteries can lead to sluggish performance.
Optimize the Connection:
- Resync the Keyboard: Try resyncing your keyboard with the USB receiver. Consult your keyboard’s manual for specific instructions.
- Change USB Port: If possible, plug the USB receiver into a different USB port on your computer. Some ports may provide more power or have fewer interference issues.
- Reduce Distance: Position your keyboard closer to the USB receiver to minimize signal interference.
Minimize Wireless Interference:
- Relocate Devices: Move other wireless devices, such as Wi-Fi routers or Bluetooth devices, away from your computer to reduce potential interference.
By following these steps, you can significantly improve the performance of your wireless keyboard and eliminate annoying input lag.
A Last Resort: Consider a New Keyboard or Alternative Input Methods

If you’ve exhausted all the previous troubleshooting steps and still encounter input lag, it may be time to consider a new keyboard. Before purchasing a replacement, test a known-working keyboard on your computer to confirm that the issue lies with your current one.
While you wait for a new keyboard, you can explore alternative input methods:
- On-Screen Keyboard:
Search for “on-screen keyboard” in the Start menu and launch it.
- Virtual Keyboard Apps:
Numerous virtual keyboard apps are available online. Choose one that suits your preferences and download it.
- Speech-to-Text Software:
Utilize speech-to-text software to dictate your text. Modern speech recognition technology has become increasingly accurate and efficient.
Disclaimer: We may be compensated by some of the companies whose products we talk about, but our articles and reviews are always our honest opinions. For more details, you can check out our editorial guidelines and learn about how we use affiliate links.
Source/VIA :
Makeuseof