AppleGuideHow ToTech
- Seamless Messaging: How to Send iMessages from Your Windows PC
- Option 1: Using Microsoft Phone Link
- Step 1: Prepare Your Devices
- Step 2: Launch Phone Link
- Step 3: Pair Your iPhone and PC
- Step 4: Sync Notifications
- Step 5: Access and Send Messages
- Option 2: Using Intel Unison to Send and Receive iMessage on Windows
- Step 1: Install Intel Unison
- Step 2: Pair Your Devices
- Step 3: Send Messages
- Step 4: Receive iMessage on Windows
- Important Considerations in Using iMessage on Windows
- Conclusion
Seamless Messaging: How to Send iMessages from Your Windows PC
Frederick Nyame
December 14, 2024
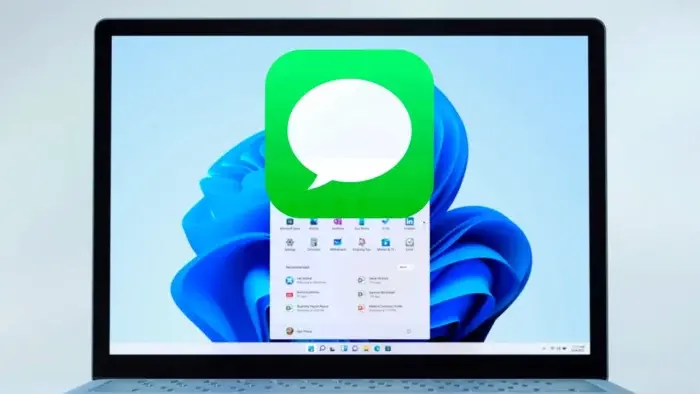
Sending and receiving iMessages on an iPhone is seamless, but typing long messages on the small screen can be cumbersome. Fortunately, you can use Microsoft Phone Link or Intel Unison to integrate your iPhone with a Windows PC. These tools enable you to send, receive, and sync texts effortlessly between your devices.
However, before diving into the process, it’s essential to know that both apps require Windows 11. If you are ready to get started, follow this step-by-step guide to simplify your texting experience on a larger screen.
Option 1: Using Microsoft Phone Link
Microsoft’s Phone Link app is a built-in Windows tool that connects your iPhone to your PC. This app allows you to view, send, and reply to messages directly from your computer. Let’s break it down step by step.
Step 1: Prepare Your Devices
To begin, ensure your devices meet all the requirements:
First, verify that your iPhone is running iOS 14 or higher.
- Open the Settings app on your iPhone.
- Tap General and select Software Update.
- If an update is available, install it. Otherwise, the screen will confirm that your iOS is up to date.
Next, ensure Bluetooth is turned on.
- Go to Settings > Bluetooth and toggle it to “On.”
Since Phone Link works only with the latest version of Windows, it’s crucial to check for updates.
- On your PC, open Settings and select Windows Update.
- Click Check for Updates and install any pending updates.
After updating Windows, confirm that the Phone Link app is up-to-date as well.
- Open the Microsoft Store from the Start menu.
- Click the Library icon in the lower-left corner.
- Click Get Updates to update all installed apps, including Phone Link.
By completing these preparations, you’re now ready to pair your devices.
Step 2: Launch Phone Link
Step 3: Pair Your iPhone and PC
Now, it’s time to link your devices:
At this point, both devices will display pairing prompts. Make sure to select Pair on both your iPhone and PC to establish the connection.
Step 4: Sync Notifications
To complete the setup:
By enabling these settings, you’ll ensure that your iPhone’s notifications, including iMessages, sync seamlessly with your PC.
Join GizChina on Telegram
Step 5: Access and Send Messages
 Image Credit: ZDNET
Image Credit: ZDNET
Once everything is set up, you’re ready to use Phone Link:
Additionally, you can start new conversations:
Phone Link ensures that messages sync between your iPhone and PC, so you can switch devices seamlessly.
Option 2: Using Intel Unison to Send and Receive iMessage on Windows
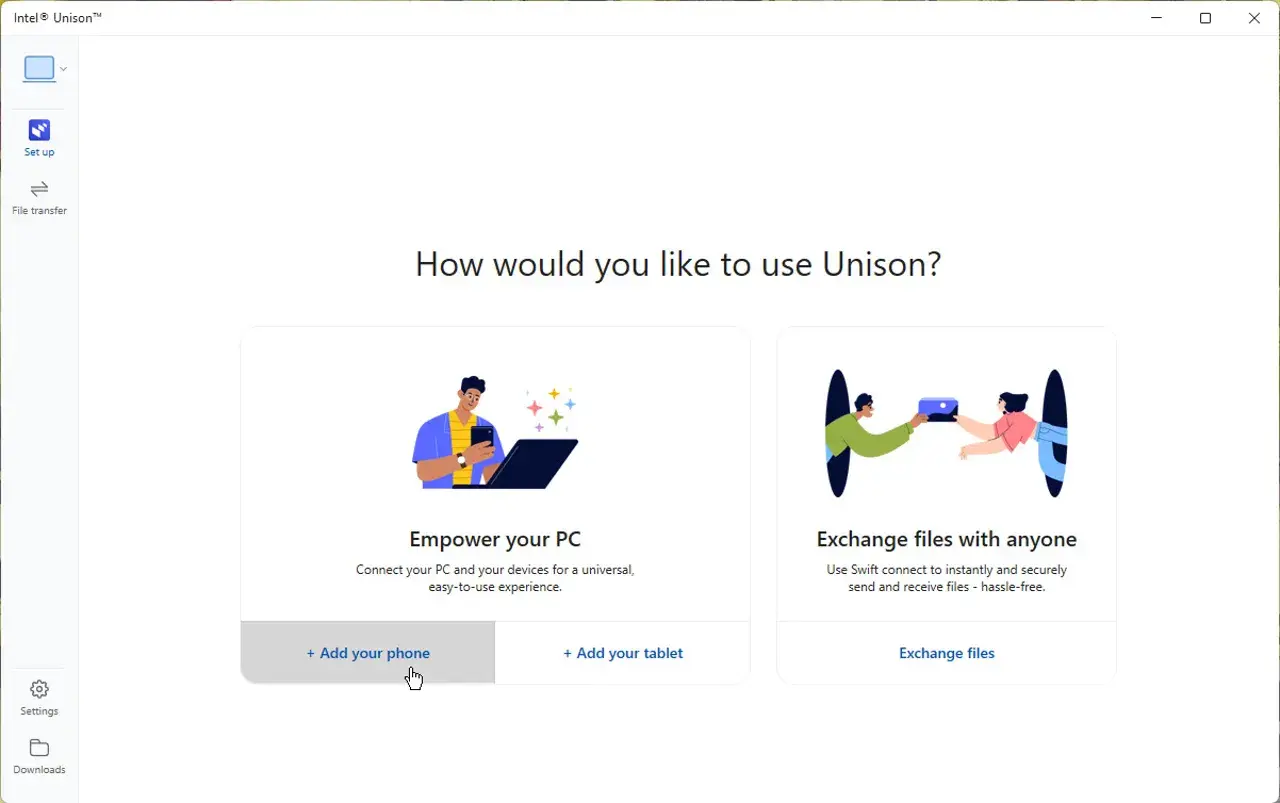 Image Credit: ZDNET
Image Credit: ZDNET
Intel’s Unison app provides a similar experience but offers additional features, such as the ability to insert emojis and paste items from your Windows clipboard. While it’s optimized for newer, Evo-certified laptops, many users have reported success on older PCs. Let’s explore how to set it up.
Step 1: Install Intel Unison
Step 2: Pair Your Devices
Next, grant the app the necessary permissions:
- Allow access to your contacts, photo library, local network, and Bluetooth.
- At a minimum, you must enable access to contacts to send and receive iMessages.
Finally, scan the QR code displayed on your PC again to confirm the pairing process.
Step 3: Send Messages
With the devices paired, you can now send messages:
Step 4: Receive iMessage on Windows
Incoming messages will appear in the Unison app. You can reply directly from your PC, and your messages will sync with iMessages on your iPhone.
Important Considerations in Using iMessage on Windows
While these tools simplify messaging on a PC, it’s important to note a few limitations:
Both Phone Link and Intel Unison require Windows 11. If you’re using Windows 10, you’ll need to upgrade to use these apps.
Intel Unison works best on Evo-certified laptops but may still function on older models. Test it on your device to see if it works.
These apps don’t fully replicate iMessage’s advanced features, such as reactions or older thread syncing.
Conclusion
Integrating iMessages with your Windows PC has never been easier, thanks to Microsoft Phone Link and Intel Unison. These apps allow you to send, receive, and sync messages effortlessly, improving your productivity and convenience.
Whether you opt for Phone Link or Unison, both tools offer a user-friendly solution to bridge the gap between iPhone and Windows. Take advantage of these tools today and enjoy the freedom of texting directly from your PC.
Disclaimer: We may be compensated by some of the companies whose products we talk about, but our articles and reviews are always our honest opinions. For more details, you can check out our editorial guidelines and learn about how we use affiliate links.
Source/VIA :
ZDNET