AndroidGuideHow To
- Maximize Your Android Battery Life with These Pro Tips
- 1. Disable the Always-On Display
- 2. Enable Adaptive Battery Mode
- 3. Turn on Battery Saver Mode
- 4. Switch to Dark Mode
- Gizchina News of the week
- 5. Adjust Display Brightness and Sleep Time
- 6. Remove Unused Accounts
- 8. Limit App Notifications
- 9. Disable “Hey Google” Detection
- Bonus Tip: Low-Power Mode
Maximize Your Android Battery Life with These Pro Tips

Nick Papanikolopoulos
October 28, 2024

If you’ve ever found yourself frantically searching for an outlet before your Android battery dies, you’re not alone. Android battery life has been a constant concern for many users. However, with a few tweaks, you can dramatically increase your device’s battery lifespan without sacrificing performance. Here’s a breakdown of the most effective Android settings to help you stay charged throughout the day.
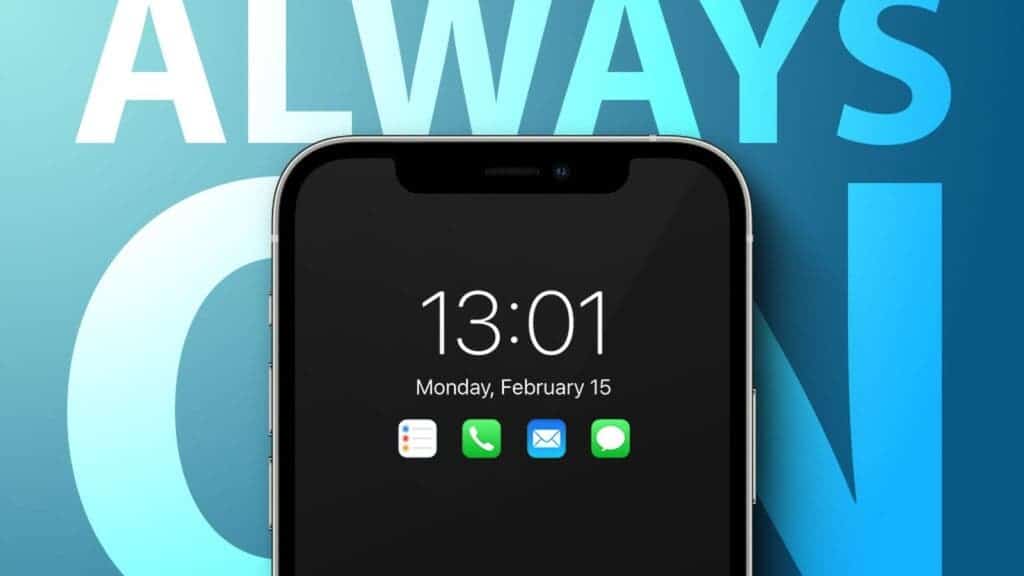
1. Disable the Always-On Display
The always-on display is a convenience feature on many modern smartphones that shows the time, date, and notifications without fully lighting up the screen. Despite claims that it only drains 1-2% of battery per hour, the reality is it can be a significant battery drain. While it’s helpful to check the time without tapping the device, disabling it may be a good trade-off for extra battery.
How to:
Head to Settings > Lock Screen, then look for “Always-on Display” or a similar option, and turn it off.
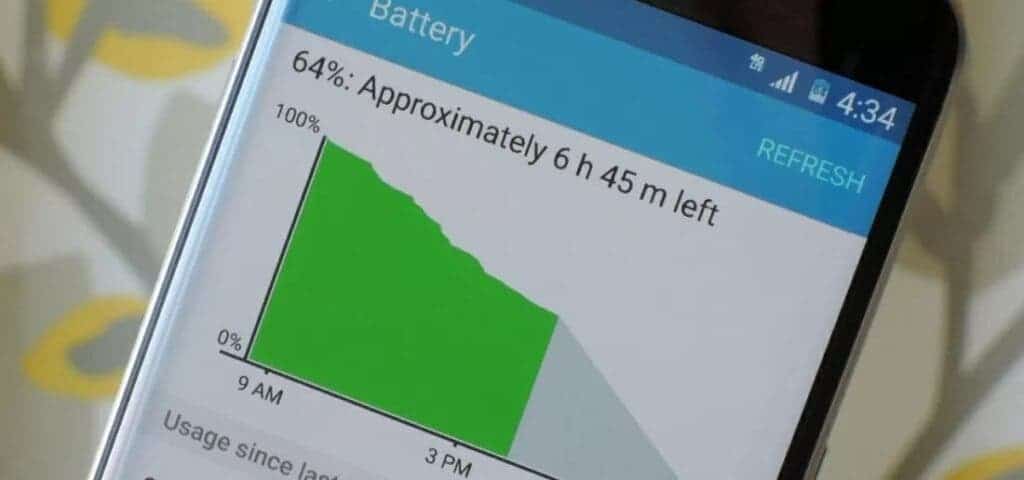
2. Enable Adaptive Battery Mode
Android’s Adaptive Battery feature is a powerful tool that dynamically manages your phone’s energy consumption by learning your usage patterns and limiting battery usage for rarely-used apps. This feature is particularly useful as it allows your phone to conserve power without sacrificing daily performance.
How to:
Go to Settings > Battery > Adaptive preferences and enable “Adaptive Battery.”
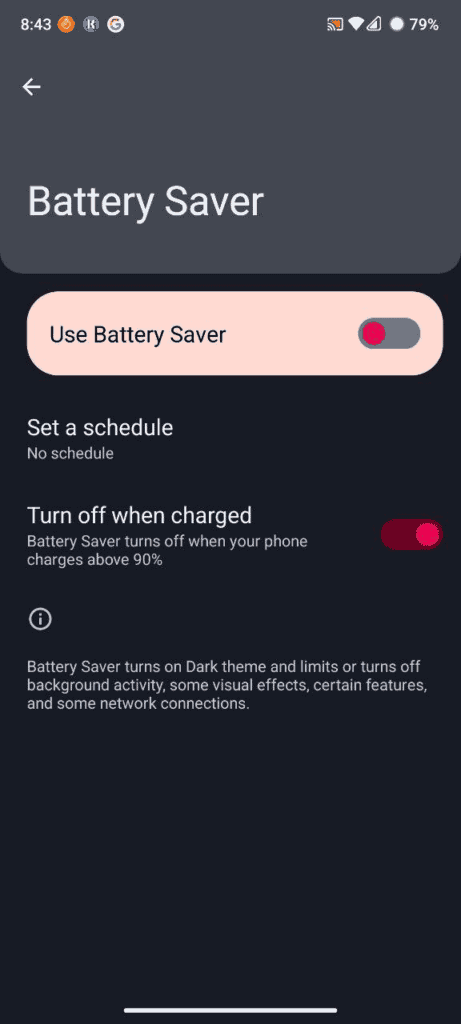
3. Turn on Battery Saver Mode
Android’s Battery Saver mode (or Power Saving Mode on some brands) can extend battery life by limiting background activity, reducing brightness, and enabling dark mode. This feature is most beneficial when your battery percentage is low, helping your device make the most of every last percent.
How to:
On Google Pixel phones, navigate to Settings > Battery > Battery Saver. On Samsung Galaxy devices, it’s located in Settings > Battery and Device Care > Battery > Power Saving Mode.
4. Switch to Dark Mode
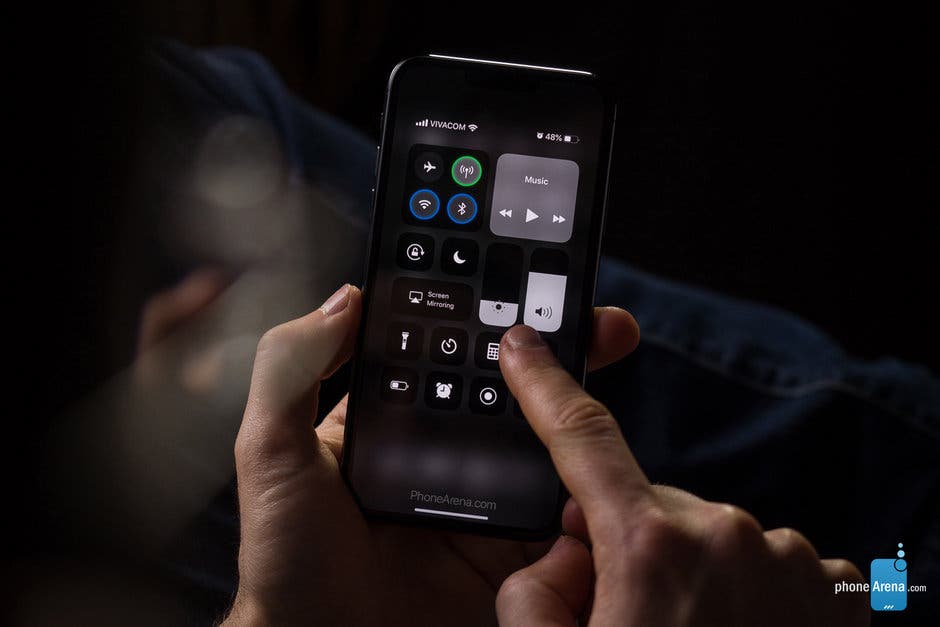 Image Credits: PhoneArena
Image Credits: PhoneArena
If your Android device uses an OLED display, switching to dark mode can help reduce battery drain. OLED technology allows individual pixels to turn off when displaying black, which results in less power consumption. By keeping your phone in dark mode, you can enjoy a darker aesthetic while conserving energy.
How to:
Open Settings > Display and select Dark Mode or Dark Theme. You can set it to always stay on or activate at a specific time.
Gizchina News of the week
Join GizChina on Telegram
5. Adjust Display Brightness and Sleep Time
It’s common knowledge that high screen brightness is one of the biggest culprits for battery drain. Reducing your brightness level, especially when indoors or at night, can save a considerable amount of power. Additionally, shortening the screen timeout (the time it takes for your screen to turn off automatically) can also preserve battery life.
How to:
Swipe down on your home screen to access quick settings, and reduce brightness by moving the slider left. Adjust screen timeout in Settings > Display > Screen Timeout and set it to 30 seconds or less.
6. Remove Unused Accounts
Extra accounts on your phone can cause unnecessary background syncs, draining your battery without providing any real benefit. Removing old or unused accounts can reduce this drain and help improve performance.
How to:
Go to Settings > Accounts or Settings > Passwords & Accounts (varies by device). Select each account and look for an option to remove it.
7. Turn Off Keyboard Sound and Haptic Feedback
While keyboard sounds and vibrations (haptics) can enhance your typing experience, they also use additional battery. Disabling these features can slightly extend battery life.
How to:
Open Settings > Language and Input and select your default keyboard. Then go to Preferences > Keypress and turn off both “Sound on keypress” and “Haptic feedback on keypress.”
8. Limit App Notifications
Notifications, especially from multiple apps, can drain your battery by constantly lighting up your screen and keeping apps active in the background. Reducing notifications to essentials only can extend your battery life without sacrificing functionality.
How to:
Head to Settings > Notifications > App Notifications and turn off unnecessary notifications.
9. Disable “Hey Google” Detection
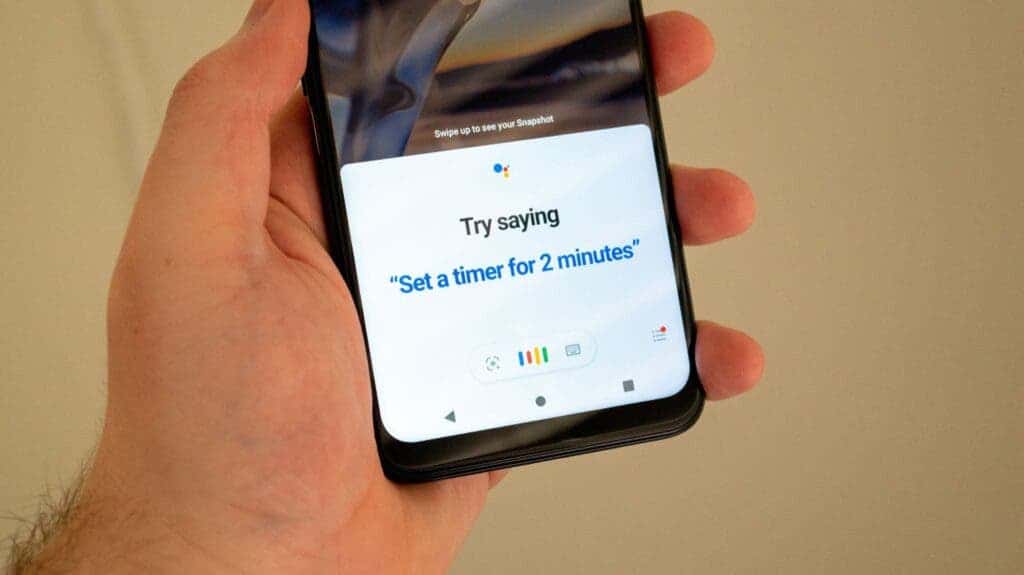
If your device is constantly listening for “Hey Google,” it can consume a significant amount of battery. Unless you rely on voice activation regularly, consider disabling this feature to improve your Android battery life.
How to:
Open the Google app, tap your profile icon, go to Settings > Google Assistant > Hey Google & Voice Match, and disable “Hey Google.”
10. Reduce Screen Refresh Rate
Higher refresh rates (like 90Hz or 120Hz) make your device feel more responsive but drain more battery. Lowering it to the standard 60Hz can help extend battery life without a significant drop in usability.
How to:
Go to Settings > Display and look for “Refresh Rate” or “Motion Smoothness” (depending on the device). Set it to 60Hz or “Standard” for lower battery use.
11. Turn Off Unnecessary Wireless Features
Wireless features like Bluetooth, Wi-Fi, and location services can drain your battery when left on. Disabling these features when you don’t need them will help your phone last longer between charges.
How to:
Swipe down on your home screen to access quick settings and toggle off any unnecessary wireless features.
Bonus Tip: Low-Power Mode
Every Android phone includes a low-power mode that can disable background processes, limit app refreshes, and lower screen brightness to help your device last longer. It’s a quick and effective way to conserve battery when you’re running low.
How to:
Swipe down twice from the top of the screen and tap the battery icon to activate low-power mode.
Disclaimer: We may be compensated by some of the companies whose products we talk about, but our articles and reviews are always our honest opinions. For more details, you can check out our editorial guidelines and learn about how we use affiliate links.
Source/VIA :
Gizchina Greece