How to’s | GuidesnewsPhonesTech
- How to Speed Up Your Android Device by Clearing Cached Data
- Steps to Clear Cached Data on Android
- 1. Access Installed Apps
- 2. Clearing App Cache
- 3. Repeat the Process
- Clearing the Browser Cache: Chrome on Android
- 1. Accessing Chrome’s History
- 2. Selecting Data to Clear
- Optional: Shortcut to Clearing Chrome Cache
- Common Questions About Clearing Cache
How to Speed Up Your Android Device by Clearing Cached Data
Efe Udin
January 12, 2025
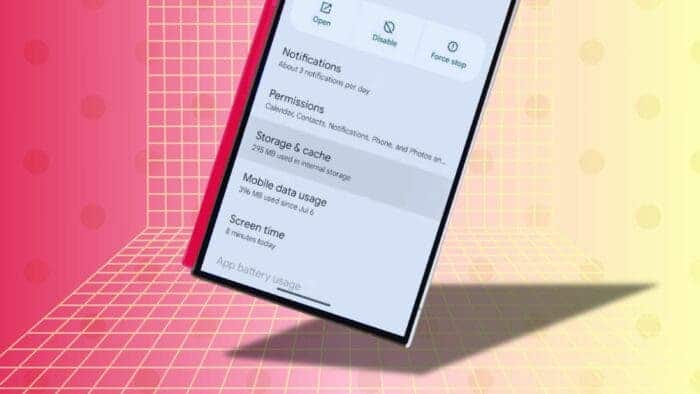
Source: AndroidPolice
Clearing the cache on your Android device is a useful maintenance task that can enhance performance and free up storage space. If you’ve noticed that your Android phone or tablet has started to feel sluggish or unresponsive, clearing its cache can be a simple yet effective way to restore some of its original speed and responsiveness.
Your device’s cache stores temporary data that helps apps and websites load faster. Over time, however, this cache can build up and take up valuable space, potentially slowing down your phone’s performance. By clearing the cache, you free up storage and may see an improvement in speed. In this guide, we’ll explain how to clear your Android phone’s cache, covering both app and browser caches, and provide answers to common questions about the process.
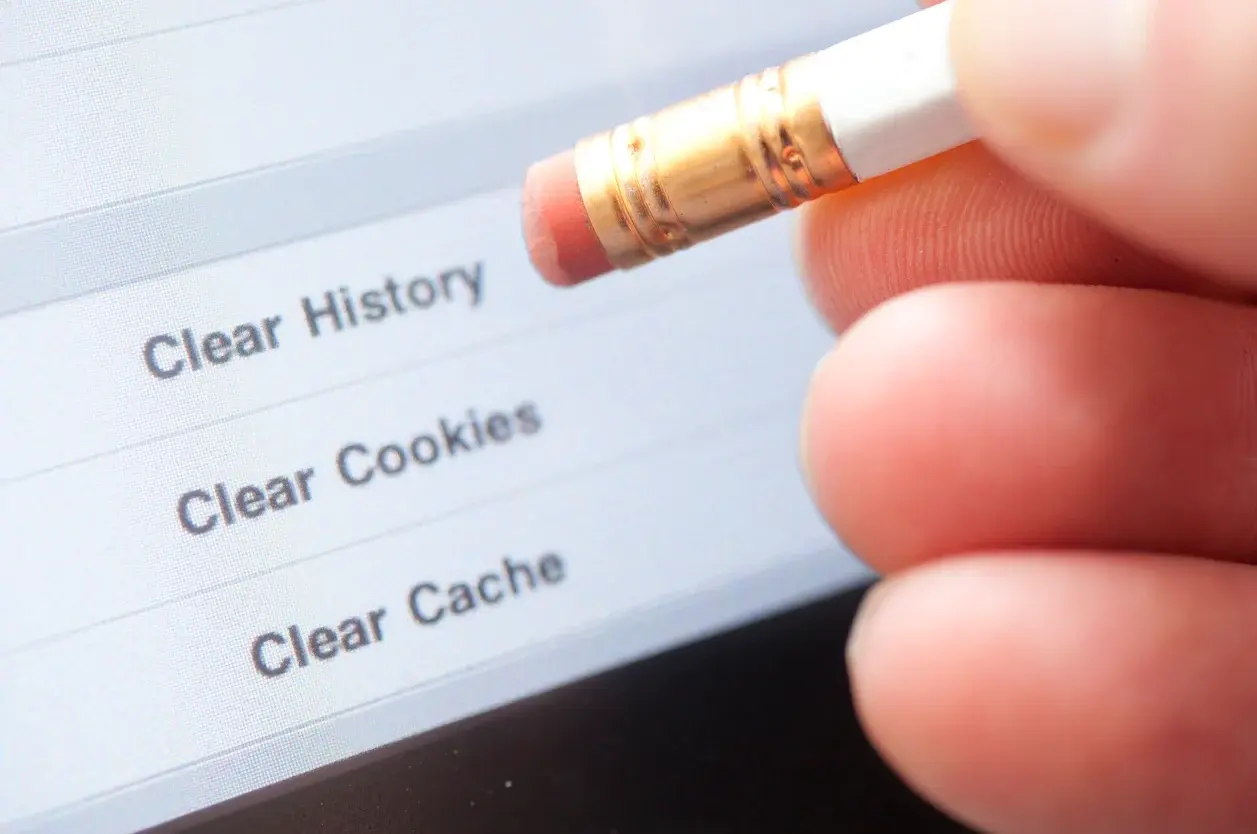 Source: shift4shop
Source: shift4shop
Steps to Clear Cached Data on Android
On an Android device, each app has its own cache, which stores temporary data for that app. To clear cached data, follow the steps outlined below:
1. Access Installed Apps
To start, go to your device’s Settings. From there, navigate to the Storage option. Depending on your device, you may have to scroll down to find it. Once you’re in the Storage section, look for Apps. This will show you a list of all the apps currently installed on your phone or tablet.
If your device doesn’t have a direct link to Storage under Settings, you can go directly to Apps. On some Android versions, you can use the search function in Settings to quickly locate the Apps menu.
If you can’t locate the Apps section easily, use the search bar at the top of the Settings menu to search for it. Once you access the Apps section, you’ll be able to see all the apps installed on your device, including system apps and third-party apps that you’ve downloaded.
Certain Android devices might enable you to categorize applications by their size, assisting in identifying which ones are utilizing the most storage capacity. To accomplish this, tap the three-dot menu located in the upper-right corner and select the option to Sort by Size. Nevertheless, this functionality might not be accessible on all Android versions, such as Pixel devices operating on Android 15.
2. Clearing App Cache
Once you have the list of apps, tap on any app that you want to clear the cache for. When you open the app’s information page, you will see how much storage space is being used. There will be two main options: Clear Cache and Clear Storage.
It’s important to avoid clearing the storage unless you want to reset the app completely. Clear Cache will only remove the temporary files, while leaving your settings and app data untouched.
Join GizChina on Telegram
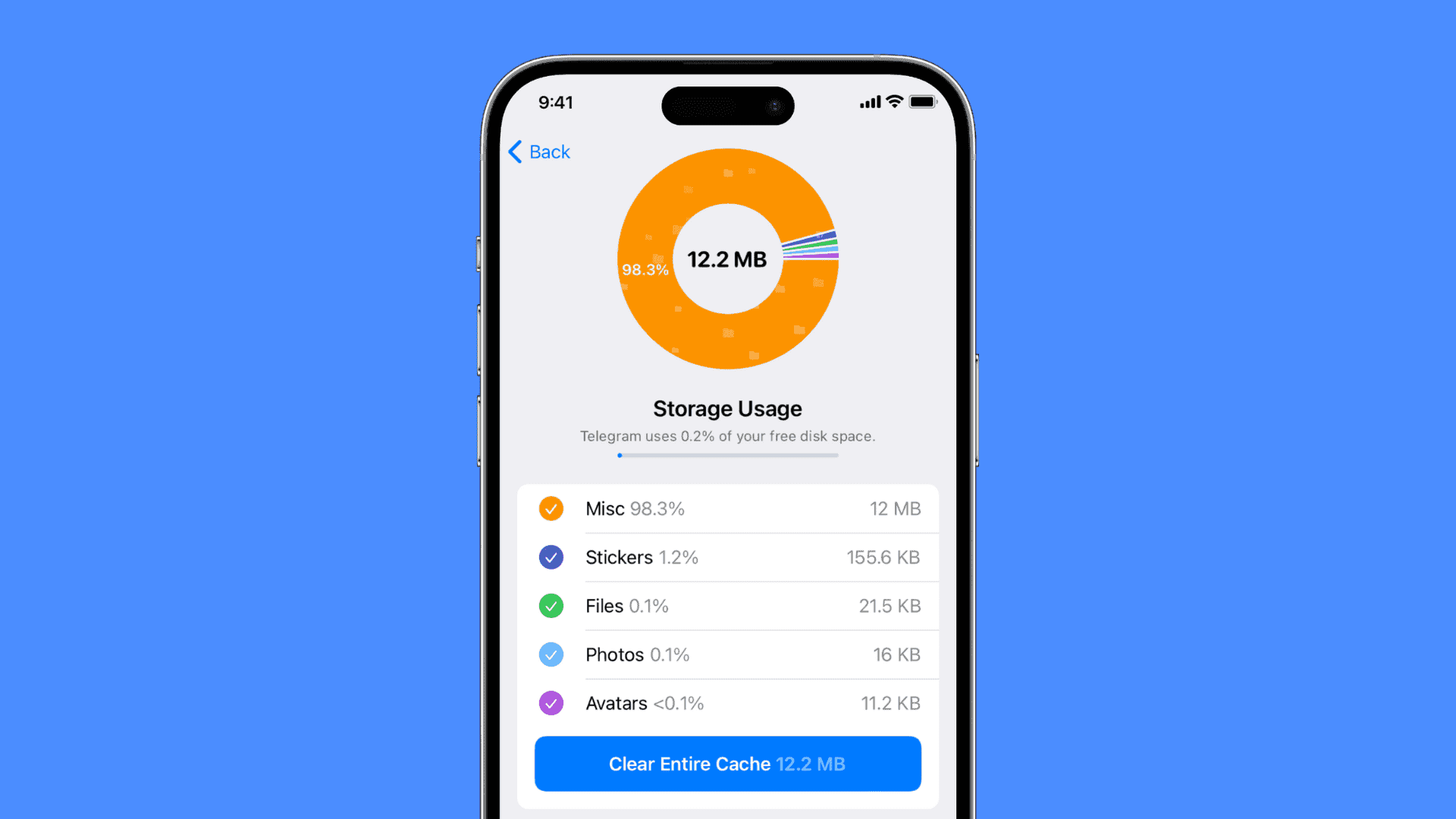 Source: idownloadblog
Source: idownloadblog
3. Repeat the Process
To maximize storage space and improve performance, you may want to repeat the cache-clearing process for several apps. Apps that use a lot of data, like social media or streaming platforms, tend to have larger caches, making them good candidates for clearing first.
Clearing the Browser Cache: Chrome on Android
If you use Chrome as your primary web browser on Android, it also stores cached files from the websites you visit. This data can build up over time, slowing down your browsing experience. Here’s how to clear Chrome’s cache.
Read Also: Why Your iPhone is Slower — and the Cache Trick to Fix It
1. Accessing Chrome’s History
Open the Chrome app on your Android device and tap the three-dot menu icon in the upper-right corner. From the dropdown menu, select History. Then, look for the option to clear browsing data.
2. Selecting Data to Clear
You’ll be presented with numerous alternatives regarding the categories of data you can eliminate. You have the option to erase browsing history, cookies, and cached images or documents. It is important to mention that deleting cookies might log you out of certain websites while clearing cached documents could temporarily delay the loading speed of some webpages during initial access.
To proceed, select the data you wish to remove, choose the time range (e.g., last hour, last 24 hours, all time), and then tap Clear Data.
Optional: Shortcut to Clearing Chrome Cache
Newer versions of Chrome allow for a quick option directly in the settings menu. Tapping Clear Browsing Data will open a popup where you can easily choose which items to clear without navigating through multiple menus. This makes clearing the cache quicker and more convenient.
 Source: hostinger
Source: hostinger
Common Questions About Clearing Cache
- What is cached data? Cached data consists of temporary files stored by apps and websites to make future use faster. Clearing it frees up space and may improve performance.
- Does clearing cache delete app data? No, clearing the cache only removes temporary files. Your saved settings, login information, and other personal data remain intact.
- Will clearing the cache speed up my device? In many cases, yes. Reducing the amount of cached data can eliminate unnecessary clutter, helping apps load faster and run more efficiently.
- How often should you clear cache? There’s no hard rule, but doing it every few months or whenever your phone feels sluggish is a good practice.
- Is clearing cache about more than storage space? While freeing up space is a primary benefit, clearing the cache can also resolve app glitches and prevent crashes.
- Can you clear the cache for all apps at once? Unfortunately, Android doesn’t offer a built-in feature to clear the cache for all apps in one go, so you’ll need to do it individually for each app.
By consistently clearing your Android device’s cached information, you can effectively preserve its overall performance and responsiveness, ensuring that it continues operating smoothly as additional applications and software updates are introduced. This seemingly insignificant maintenance routine can substantially influence how enjoyable and responsive your device remains for prolonged usage, contributing to a more satisfactory and efficient experience in the long term.
Disclaimer: We may be compensated by some of the companies whose products we talk about, but our articles and reviews are always our honest opinions. For more details, you can check out our editorial guidelines and learn about how we use affiliate links.
Source/VIA :
zdnet