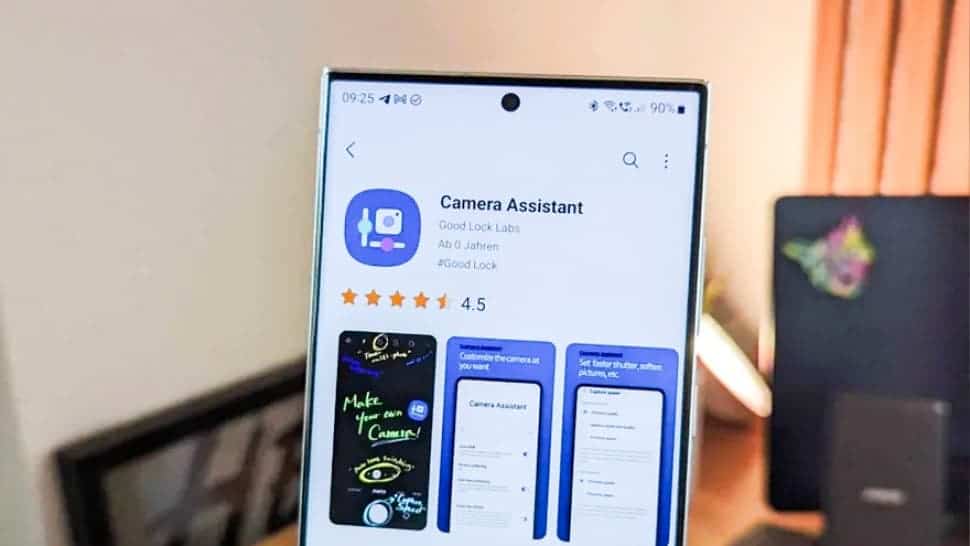How to’s | GuidesSamsung
- 10 Samsung Settings That Instantly Improved My Phone
- Top 10 Settings to Change on Your Samsung Galaxy Phone
- 1. Turn Off Pop-Up Notifications
- 2. Switch to Gesture Navigation
- 3. Use the Highest Screen Resolution
- 4. Customize the Side Key
- 5. Change Lock Screen Notifications
- 6. Sign In to Your Samsung Account
- 7. Install the Good Lock App
- 8. Remove Unwanted Apps (Bloatware)
- 9. Customize the Home Screen
- 10. Enable Always-On Display
- Bonus: Revert Notification Panel to Classic Style
- Final Tips
10 Samsung Settings That Instantly Improved My Phone

Abdullah Mustapha
May 25, 2025

Samsung’s One UI 7 is one of the best Android skins available today. It’s fast, smooth, and easy to use. If you’ve recently bought a Samsung Galaxy phone, you’ll probably enjoy the default setup. But to get the best experience, it’s worth customizing some settings.
Top 10 Settings to Change on Your Samsung Galaxy Phone

Right out of the box, no phone is perfectly tuned for your needs. I always make a few changes to personalize my Galaxy phone. These tweaks improve how the phone looks, feels, and functions.
Here are 10 settings (plus a bonus tip) I recommend changing as soon as you set up your new Galaxy device.
1. Turn Off Pop-Up Notifications
Pop-up notifications can be annoying. They interrupt whatever you’re doing, like reading or chatting. I find them distracting, especially when I’m focused. A single pop-up can pull me away from what I was doing.
If you want to avoid this distraction, go to: Settings > Notifications > Notification pop-up style > Apps to show as brief > Toggle off All apps
This setting keeps notifications quiet and non-intrusive.
2. Switch to Gesture Navigation
Samsung phones still use the old three-button navigation system by default. It works, but gestures are better. With swipe gestures, moving around the phone feels quicker and more natural.
To turn this on, go to: Settings > Display > Navigation bar > Swipe gestures
Once enabled, you’ll enjoy a smoother experience and free up screen space.
3. Use the Highest Screen Resolution
The Galaxy S25 Ultra has an amazing screen. It’s bright, colorful, and sharp. But the phone doesn’t use its highest resolution by default.
To enjoy the full display quality, change this setting: Settings > Display > Screen resolution
Choose the highest option (like QHD+). This gives you sharper images and text. Yes, it may use more battery, but most Galaxy phones still last all day.
4. Customize the Side Key
Samsung renamed the power button to the “side key.” By default, holding it launches Bixby or Google Assistant. If you don’t use those, this can be annoying.
You can change it back to the power menu by going to: Settings > Advanced features > Side button > Press and hold > Power off menu
Now, holding the button shows the power options like it used to.
5. Change Lock Screen Notifications
By default, One UI 7 only shows small icons for notifications on the lock screen. I prefer seeing the full notification cards. They show more info and are easier to read.
To change this, go to: Settings > Notifications > Lock screen notifications > Cards
Also, for more privacy, you can hide the content of sensitive messages: Settings > Notifications > Lock screen notifications > Hide content
This way, personal info stays hidden if someone else picks up your phone.
6. Sign In to Your Samsung Account
Using a Samsung account unlocks extra features. You can access Samsung Wallet, Samsung Pass, and the Galaxy Store. It also helps when switching to a new phone.
Even if you prefer Google services, having a Samsung account improves the experience. It keeps your data in sync and lets you enjoy exclusive content and apps.
7. Install the Good Lock App
If you want more control over your phone’s look and feel, install Good Lock from the Galaxy Store. It adds many customization options that you won’t find elsewhere.
Read Also: Samsung Releases One UI 7 Update for Its Mid-Range Devices
My favorite module is Home Up. It includes One Hand Operation+, which helps when using big phones like the S25 Ultra. I use it to create custom swipe gestures that make navigation easier.
With Good Lock, you can tweak animations, lock screens, multitasking, and more.
8. Remove Unwanted Apps (Bloatware)
Samsung phones come with pre-installed apps. Some are useful, but many are not. Apps like Samsung TV Plus, Microsoft CoPilot, or Facebook may not be needed.
You can uninstall or disable them to save storage and reduce clutter. Just long-press the app and choose Uninstall or Disable.
This makes your phone cleaner and faster.
9. Customize the Home Screen
Samsung phones offer great home screen options. One of my favorites is the Calendar widget. It looks good and stays out of the way. I place it at the top of my screen, where it’s easy to see.
Here’s how else I personalize my home screen:
-
Change icon layout to 5×5 to fit more apps
-
Match icon colors to your wallpaper:
Settings > Wallpaper and style > Color palette > Apply to app icons
This creates a clean and colorful look. Some third-party apps may not match, but it still looks better than the default setup.
10. Enable Always-On Display
Samsung’s screens are power-efficient. Take advantage of this by turning on the Always-On Display. It shows time, date, and notifications even when the screen is off.
By default, this feature only shows when you tap the screen. To make it show all the time:
Settings > Lock screen and AOD > Always On Display > Show always
I use a black background for this to save battery. You can also choose to show your wallpaper if you prefer.
Bonus: Revert Notification Panel to Classic Style
One UI 7 changed how you access the Quick Settings and notifications. Swiping from the right brings Quick Settings. Swiping from the left shows notifications. This feels a bit like iOS.
If you liked the old unified panel, you can change it back:
-
Swipe down from the top-right corner
-
Tap the Pencil icon
-
Go to Panel Settings > Choose “Together”
Now, you’ll see Quick Settings and notifications in one swipe-down menu.
Final Tips
Here are a few extra things I also do with every Samsung phone:
-
Switch the default keyboard to Google Keyboard (Gboard)
-
Sort app drawer icons alphabetically
-
Enable dark mode for a better look and battery savings
Samsung’s Galaxy phones are some of the most powerful and reliable Android devices. With One UI 7, they offer a polished and user-friendly experience. But small tweaks can make a big difference.
Take a few minutes to apply these changes. Your phone will look better, run smoother, and work just the way you like it. Whether you’re new to Samsung or a longtime user, these settings will help you enjoy your Galaxy phone.
Disclaimer: We may be compensated by some of the companies whose products we talk about, but our articles and reviews are always our honest opinions. For more details, you can check out our editorial guidelines and learn about how we use affiliate links.Follow Gizchina.com on Google News for news and updates in the technology sector.
Source/VIA :
ZDnet