GuideHow to’s | GuidesPhonesTech
- Android Phone Running Slow? Try These 3 Secret Performance Boosters
- How to Enable Developer Mode on Any Android Phone
- 1. Reduce Logger Buffer Sizes (Free Up Hidden System Resources)
- 2. Disable Animations to Boost Android Phone Performance
- 3. Limit Background Processes (Stop Apps from Draining Your RAM)
- Bonus Tip: Clear Cached Data for Better Android Phone Performance
- Conclusion: Enjoy a Faster, Smoother Android Experience
Android Phone Running Slow? Try These 3 Secret Performance Boosters
Frederick Nyame
March 31, 2025

Do you remember how fast your Android phone was when you first bought it? Over time, you may have noticed it becoming sluggish—apps take longer to open, animations stutter, and multitasking feels like a chore. This slowdown happens for several reasons. Such reasons may include:
– Too many background apps running and eating up RAM
– Unnecessary system processes like excessive logging
– Visual animations that look nice but slow down performance
– Battery-saving features that throttle CPU speed
The good news? You don’t need to buy a new phone or factory reset your device to get back that smooth performance. Hidden deep in Android’s settings are powerful tweaks that can make your phone feel brand new again. These aren’t tweaks you can easily locate within the phone’s Settings.
To access these secret performance boosters, you’ll need to unlock Developer Mode—a hidden menu designed for app developers but packed with useful settings for everyday users. Don’t worry, enabling it is simple, safe, and reversible.
Once inside, we’ll explore three key tweaks:
1. We will be reducing Logger Buffer Sizes. Reducing this will minimize system logs that silently consume resources
2. We will disable Animations as well. This will make transitions instant for a snappier feel
3. Lastly, we will also limit Background Processes. This will prevent apps from hogging your RAM
By the end of this guide, your Android phone will feel faster, more responsive, and closer to its original performance. Let’s get started!
How to Enable Developer Mode on Any Android Phone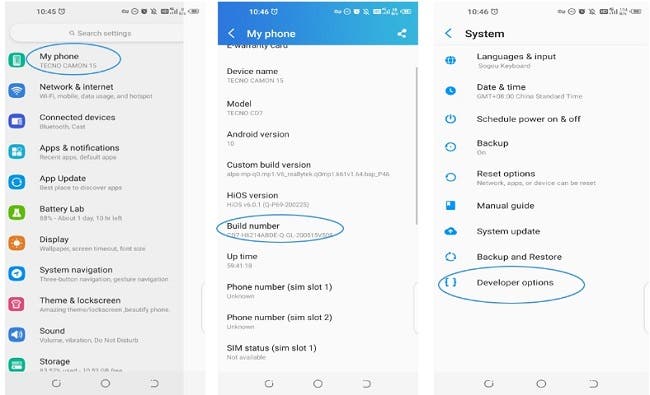
Developer Mode is intentionally hidden because it contains advanced settings that most users don’t need. However, unlocking it is easy and only takes a minute. Here’s how to do it on most Android smartphones:
Step 1: Open the Settings App
– Locate the Settings app (the gear icon) on your home screen or app drawer.
– Tap to open it.
Step 2: Navigate to “About Phone”
– Scroll down to the bottom of the Settings menu.
– Look for About Phone (on some devices, it may be called About Device or Software Information).
Step 3: Find the “Build Number”
– Inside the About Phone section, scroll until you see Build Number.
– On some phones (like Samsung), you may need to go into Software Information first.
Step 4: Tap the Build Number 7 Times
– Quickly tap the Build Number seven times in a row.
– After the third or fourth tap, you’ll see a message like “You’re X steps away from being a developer.”
– Keep tapping until you see “You are now a developer!”
Step 5: Access Developer Options
– Go back to the main Settings menu.
– You’ll now see a new option called Developer Options (usually under System or Additional Settings).
– Tap it to access advanced performance tweaks.
Note: If you don’t see Developer Options, try restarting your phone or checking under System > Advanced.
1. Reduce Logger Buffer Sizes (Free Up Hidden System Resources)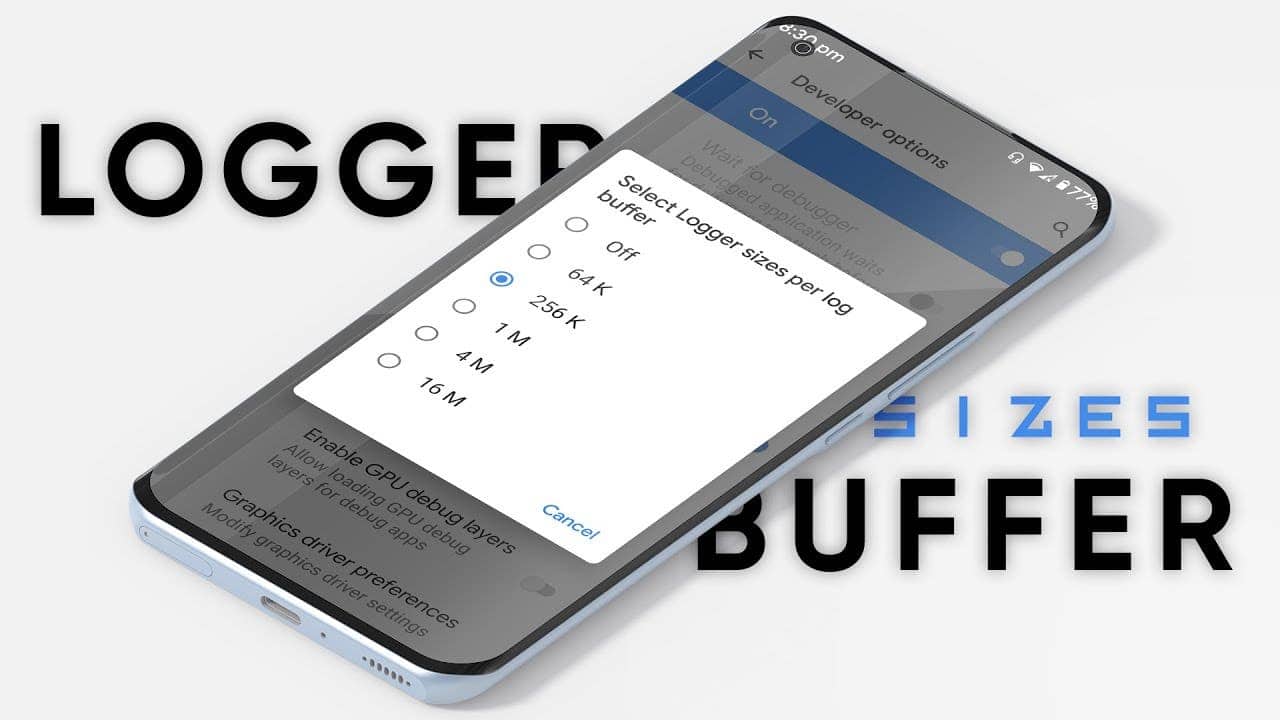
What Are Logger Buffers?
Android constantly logs system activities for debugging purposes. These logs help developers diagnose issues but can pile up over time, consuming memory and CPU power unnecessarily.
Why Reduce Them?
– Frees up RAM for your actual apps
– Reduces background CPU usage
– Helps prevent minor lag spikes
How to Adjust Logger Buffer Sizes:
1. Open Developer Options (as shown above).
2. Scroll down to Logging or Logger Buffer Sizes.
3. Tap it and select the smallest option available (64K or 128K).
4. Reboot your phone for the changes to take full effect.
Pro Tip: If you don’t see this option, your phone’s manufacturer may have removed it. In that case, skip to the next tweak. However, it is available on many phones that we have tested.
2. Disable Animations to Boost Android Phone Performance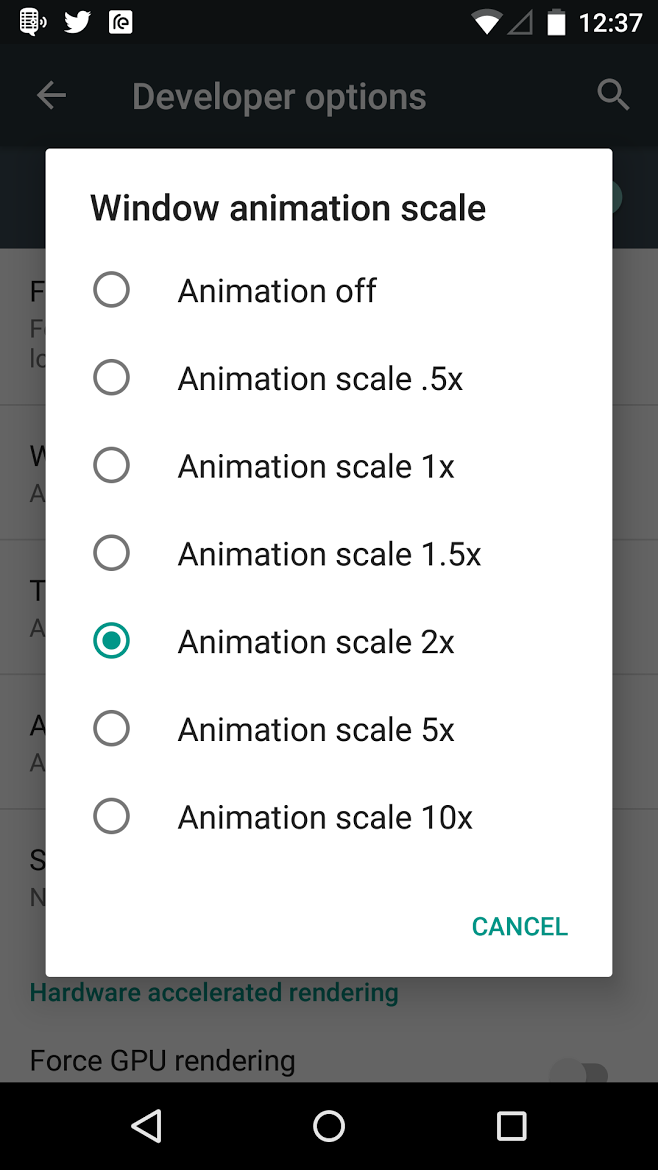
Why Do Animations Slow Down Your Phone?
Android uses three types of animations to make transitions smooth:
– Window Animation Scale (when apps open/close)
– Transition Animation Scale (when switching between screens)
– Animator Duration Scale (for in-app animations)
While these look nice, they add milliseconds of delay to every action. Disabling them makes your phone feel lightning-fast. If you don’t want to fully disable animations, you can also choose to reduce it to 0.5x.
How to Turn Off Animations:
1. In Developer Options, find these three settings:
– Window Animation Scale
– Transition Animation Scale
– Animator Duration Scale
2. Tap each one and select “Animation off” (or “0.5x” if you still want subtle animations).
3. Exit settings—no reboot needed.
Result:
– Apps open instantly
– Scrolling feels more responsive
– No more stuttering when switching tasks
3. Limit Background Processes (Stop Apps from Draining Your RAM)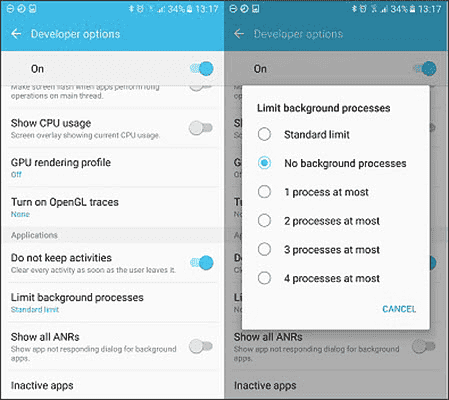
Why Limit Background Processes?
Android allows multiple apps to run in the background, which is useful for notifications but can slow down your phone if too many apps are active.
How to Restrict Background Processes:
1. In Developer Options, scroll to Background Process Limit.
2. Tap it and choose “At most 2 or 3 processes”.
3. Your phone will now keep only essential apps running in the background.
What This Does:
– Prevents unnecessary apps from eating RAM
– Improves multitasking speed
– Reduces battery drain
Note: Some apps (like messaging services) may need to run in the background. If notifications stop working, increase the limit to 1 or 2 processes.
Bonus Tip: Clear Cached Data for Better Android Phone Performance
If your phone is still slow, try clearing cached data:
1. Go to Settings > Storage > Cached Data.
2. Tap Clear Cache to free up temporary files.
This is safe and won’t delete your personal data.
Conclusion: Enjoy a Faster, Smoother Android Experience
Your Android phone doesn’t have to slow down over time. By using these three secret tweaks—reducing logger buffers, disabling animations, and limiting background processes—you can bring back that “like new” speed without risky mods or factory resets.
Key Takeaways:
Developer Mode unlocks hidden performance settings
Smaller logger buffers = less background waste
No animations = instant app launches
Fewer background processes = more free RAM
Try these tweaks today, and you’ll notice a difference immediately. If you ever want to undo them, just revisit Developer Options and reset the settings.
Disclaimer: We may be compensated by some of the companies whose products we talk about, but our articles and reviews are always our honest opinions. For more details, you can check out our editorial guidelines and learn about how we use affiliate links.Follow Gizchina.com on Google News for news and updates in the technology sector.