How to’s | GuidesnewsPhonesTech
- How to easily transfer contacts from an iPhone to Android
- Transferring contacts using a cable
- Requirements
- Step-by-step process
- Transferring contacts wirelessly
- Requirements
- Step-by-step process
- Alternative methods to transfer contacts
- Using iCloud
- Using Google Contacts Sync
- Troubleshooting common issues
- Contacts not appearing on Android
- Not receiving SMS on Android
- Transfer process stuck or slow
- Conclusion
How to easily transfer contacts from an iPhone to Android
Efe Udin
February 24, 2025
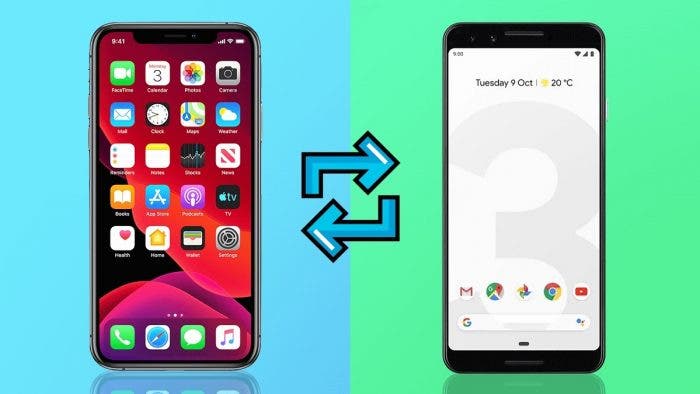
Moving from an iPhone to an Android phone can feel complicated, especially when it comes to transferring important data like contacts. Fortunately, there are simple ways to ensure you don’t lose your saved numbers during the switch. Whether you prefer using a cable for a direct transfer or a wireless method for convenience, modern tools make the process seamless. This guide walks through both approaches, helping you set up your new device without hassle.
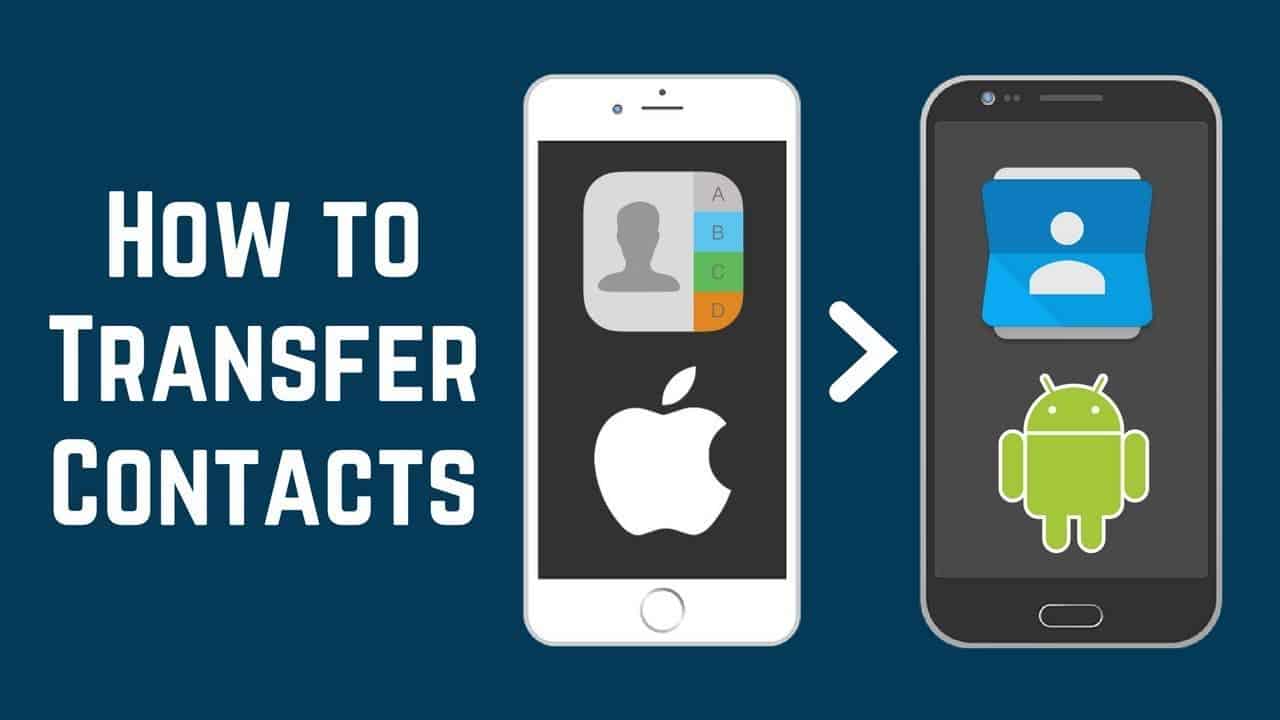
Transferring contacts using a cable
One of the most efficient ways to transfer contacts from an iPhone to an Android device is by using a Lightning to USB-C cable. This method is ideal for those setting up a new Android device, as it allows you to move a variety of data, including contacts, photos, and apps.
Requirements
- Fully charged iPhone and Android phone
- A stable Wi-Fi or cellular connection
- A Lightning to USB-C cable to connect both devices
Step-by-step process
This method ensures that your contacts, call history, and other essential data are moved without any issues.
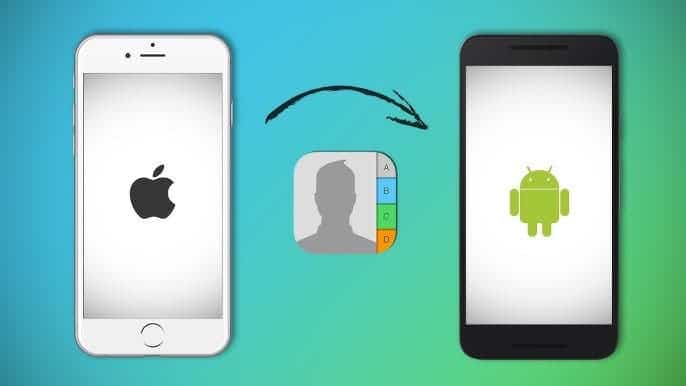
Transferring contacts wirelessly
You can transfer contacts wirelessly if you don’t have a Lightning to USB-C cable. Google’s Switch to Android app simplifies the process by using a QR code to establish a connection between your iPhone and Android device.
Join GizChina on Telegram
Requirements
- Fully charged iPhone and Android phone
- Wi-Fi access on both devices
- Switch to Android app installed on the iPhone
Step-by-step process
Read Also: Chrome and Google Apps on iPhone Are Getting Circle to Search
This wireless transfer method is especially useful when moving only specific types of data, such as contacts, photos, and calendar events.
Alternative methods to transfer contacts
If neither of the above methods works for you, there are additional ways to move contacts between devices:
Using iCloud
Using Google Contacts Sync
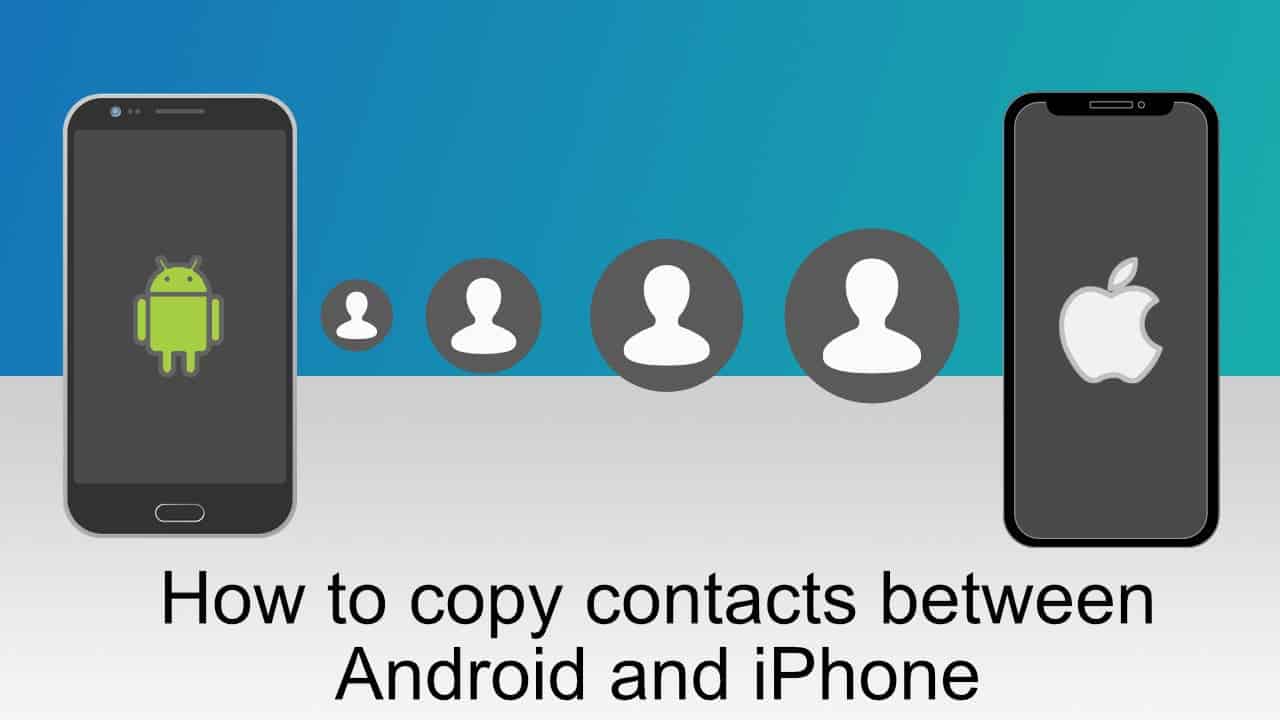
Troubleshooting common issues
Contacts not appearing on Android
- Ensure your Google account sync is enabled in Android settings.
- Restart both devices and check the contacts app again.
- If using iCloud, verify that Contacts syncing was turned on before exporting.
Not receiving SMS on Android
- If messages are still being routed to your iPhone, disable iMessage in Settings > Messages.
- Ask contacts to resend texts after your number is fully active on Android.
Transfer process stuck or slow
- Keep both phones plugged in during the transfer to prevent power interruptions.
- Use a strong Wi-Fi connection for wireless transfers.
- Restart both devices and try again.
Conclusion
Switching from an iPhone to an Android device doesn’t mean losing important data like contacts. Whether you use a cable connection or opt for a wireless transfer, modern tools make the process straightforward. Google’s Switch to Android app offers a convenient wireless method, while a Lightning to USB-C cable allows for a more comprehensive data transfer. Alternative methods like iCloud exports and Google account syncing provide additional options. By following these steps, you can ensure a seamless transition to your new Android phone.
Disclaimer: We may be compensated by some of the companies whose products we talk about, but our articles and reviews are always our honest opinions. For more details, you can check out our editorial guidelines and learn about how we use affiliate links.