newsTech
- How to Share and Export Your ChatGPT Conversations: A Comprehensive Guide
- Why Share or Export ChatGPT Conversations?
- How to Share ChatGPT Conversations
- Share a Link to Your ChatGPT Conversation
- On the Website:
- On the Mobile App:
- Important Notes:
- Copy and Paste the Text
- Steps:
- Tips:
- How to Export Your ChatGPT Conversations
- Exporting Data from the Website
- Exporting Data from the Mobile App
- Important Notes:
- Best Practices for Sharing and Exporting
- Advanced Tips for ChatGPT Users
- Conclusion
How to Share and Export Your ChatGPT Conversations: A Comprehensive Guide
Efe Udin
February 18, 2025
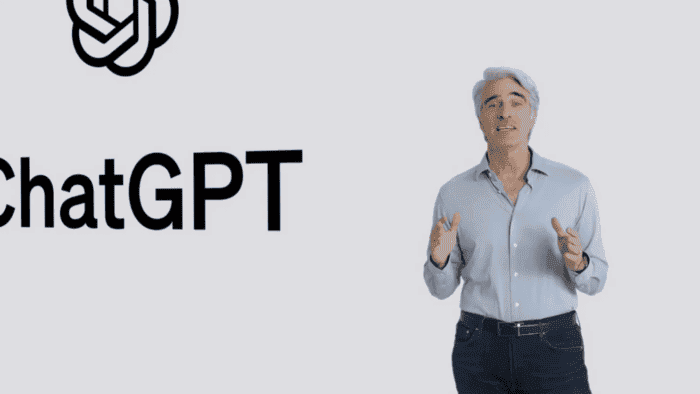
ChatGPT has become an indispensable tool for millions of users worldwide, offering AI-powered assistance for tasks ranging from drafting emails to analyzing complex data. One of its most useful features is the ability to save, share, and export conversations. Whether you’re collaborating with colleagues, documenting important information, or simply backing up your chats, knowing how to share and export your ChatGPT conversations can significantly enhance your productivity. In this article, we’ll walk you through the steps to share and export your ChatGPT conversations on both the website and mobile app, along with tips to make the process seamless.
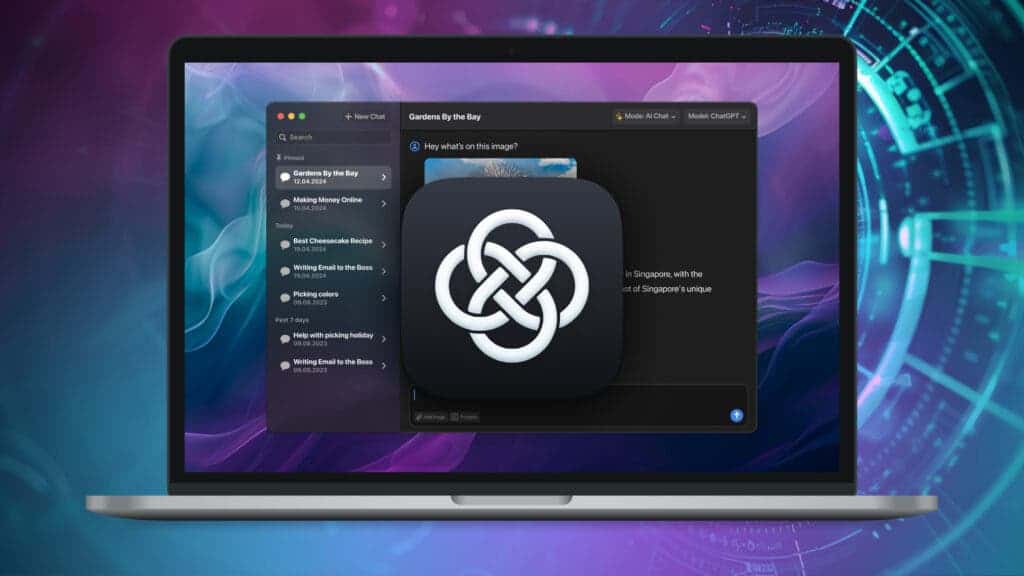
Why Share or Export ChatGPT Conversations?
Before diving into the “how,” let’s explore the “why.” Sharing or exporting your ChatGPT conversations can serve several purposes:
Now that we’ve established the importance of sharing and exporting, let’s explore the different methods to do so effectively.
How to Share ChatGPT Conversations
Sharing your ChatGPT conversations is a straightforward process, whether you’re using the website or the mobile app. You can share a link to the conversation or copy and paste the text into a document.
Share a Link to Your ChatGPT Conversation
Sharing a link to your ChatGPT conversation is one of the easiest ways to collaborate with others. The recipient can view the chat even if they don’t have a ChatGPT account. Here’s how to do it:
On the Website:
On the Mobile App:
Important Notes:
- Privacy: Shared links do not include your name or any prompts added after sharing.
- Images: Conversations containing user-uploaded images cannot be shared.
- Deletion: Deleting the original conversation or your account will delete all shared links.
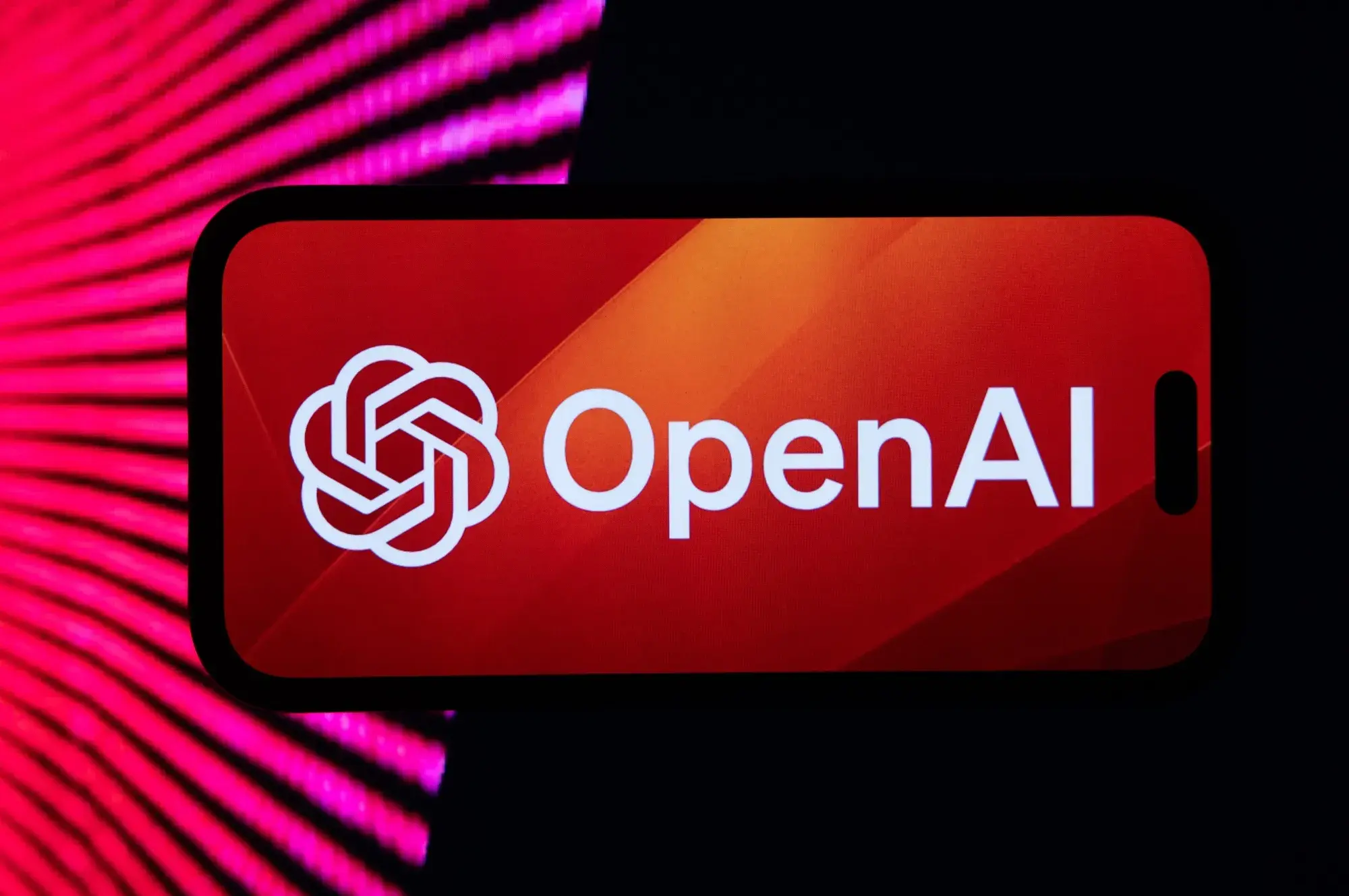
Copy and Paste the Text
If you prefer to share the conversation as text, you can copy and paste it into a document, email, or messaging app.
Join GizChina on Telegram
Steps:
- On the website: Click the copy icon at the bottom of the chat.
- On the app: Highlight the text and tap “Copy.”
Tips:
- Formatting: Use a rich text editor like Google Docs or Microsoft Word to preserve formatting.
- Selective Copying: Highlight specific portions of the conversation if you don’t need to share the entire chat.
How to Export Your ChatGPT Conversations
Exporting your ChatGPT conversations allows you to access them outside the app and create backups for future reference. Here’s how to export your data from both the website and the mobile app.
Exporting Data from the Website
Exporting Data from the Mobile App
Important Notes:
- Link Expiry: The download link in the email expires after 24 hours.
- File Format: The exported data is in HTML format, which can be viewed in any web browser.
 Photo: Jaap Arriens/NurPhoto (Getty Images)
Photo: Jaap Arriens/NurPhoto (Getty Images)
Best Practices for Sharing and Exporting
To ensure a smooth and effective sharing or exporting experience, keep the following best practices in mind:
Advanced Tips for ChatGPT Users
If you’re a frequent ChatGPT user, consider these advanced tips to make the most of your experience:
Conclusion
Sharing and exporting your ChatGPT conversations is a simple yet powerful way to enhance collaboration, document important information, and back up your data. Whether you’re sharing a link, copying and pasting text, or exporting your entire chat history, the process is designed to be user-friendly and efficient. By following the steps and best practices outlined in this guide, you can make the most of ChatGPT’s capabilities and ensure your conversations are always accessible when you need them. Happy sharing and exporting!
Disclaimer: We may be compensated by some of the companies whose products we talk about, but our articles and reviews are always our honest opinions. For more details, you can check out our editorial guidelines and learn about how we use affiliate links.