How to’s | GuidesnewsPhones
- How I improved the Battery Life of my iPhone
- 1. Turn Off the Always-On Display
- 2. Disable Haptic Feedback When Typing
- 3. Turn Off “Hey Siri” Detection
- 4. Reduce Notifications
- 5. Turn Off Nearby AirDrop Sharing
- 6. Avoid Using Live Activities
- 7. Remove Lock Screen Widgets
- 8. Lower the Refresh Rate
- 10. Use Optimized Charging
- Bonus: Use Low Power Mode
- Additional Tips for Enhancing Battery Life
- Managing App Permissions
- Monitoring Battery Usage
- Conclusion
How I improved the Battery Life of my iPhone

Nick Papanikolopoulos
January 10, 2025

Image source: appleinsider
Struggling to keep your iPhone charged throughout the day is a common issue. With multiple apps running, notifications popping up, and features like Siri and location services constantly working in the background, it’s no wonder your battery drains quickly. However, you can tweak several settings to extend your iPhone’s battery life without losing out on essential functions. Whether you have the latest iPhone 15 Pro Max or an older model, here are ten effective ways to improve your iPhone’s battery life.
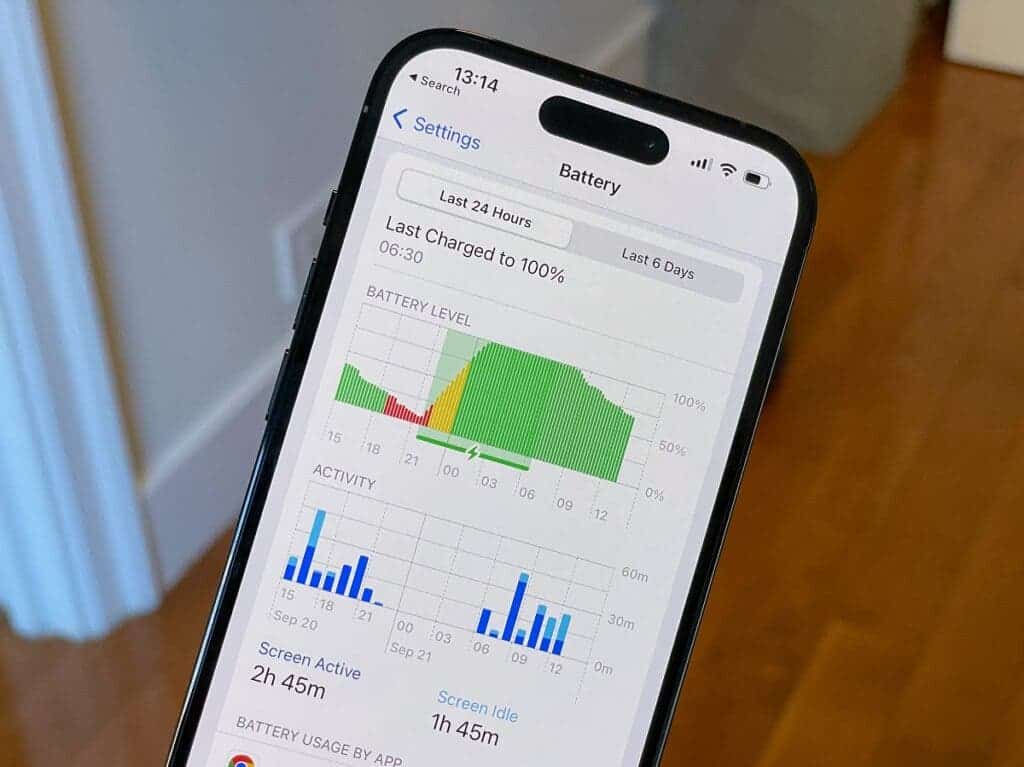 Image source: Digital Trends
Image source: Digital Trends
1. Turn Off the Always-On Display
The always-on display feature on iPhone Pro models can significantly drain your battery. Although Apple claims it only uses 1% per hour, over a day, this can add up. Turning it off could easily improve the battery life of your iPhone.
How to: Go to Settings > Display & Brightness > Always On Display and toggle it off.
2. Disable Haptic Feedback When Typing
Haptic feedback can consume extra battery every time you type. Disabling this feature can help save power.
How to: Navigate to Settings > Sounds & Haptics > Keyboard Feedback and turn off “Haptics.”
3. Turn Off “Hey Siri” Detection
If you don’t use Siri regularly, your iPhone doesn’t need to constantly listen for the “Hey Siri” command, which can save battery life.
How to: Go to Settings > Siri & Search > Listen for and select “Off.”
4. Reduce Notifications
Frequent notifications can drain your battery by lighting up your screen and playing sounds. Limit notifications to essential apps only.
How to: Open Settings, select the app you want to adjust, go to Notifications, and toggle off unnecessary alerts.
5. Turn Off Nearby AirDrop Sharing
This feature looks for nearby devices to share files, which can drain your battery, especially in crowded areas.
How to: Go to Settings > General > AirDrop and disable “Bringing Devices Together.”
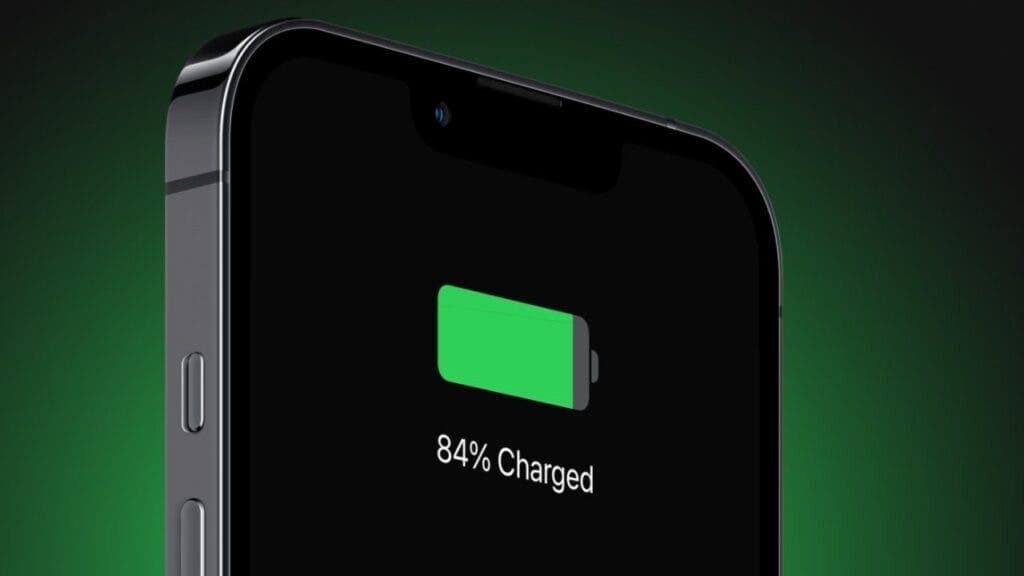
6. Avoid Using Live Activities
Live Activities display real-time updates from apps, which can consume battery quickly. Disable this feature to save power.
How to: Go to Settings and find the apps using Live Activities. Turn off Live Activities for each app. Alternatively, go to Settings > Face ID & Passcode and disable Live Activities on the lock screen.
Join GizChina on Telegram
7. Remove Lock Screen Widgets
Lock screen widgets can drain battery by constantly updating their information. Remove any unnecessary widgets.
How to: Wake your iPhone and hold down on the lock screen. Select “Customize” and remove widgets that update frequently.
8. Lower the Refresh Rate
Newer iPhone Pro models come with a 120Hz refresh rate, which can drain battery faster. Lowering it to 60Hz can help.
How to: Go to Settings > Accessibility > Motion and enable “Limit Frame Rate.”
9. Disable Background App Refresh
Apps that refresh in the background can drain battery life. Disable this feature to save power.
How to: Go to Settings > General > Background App Refresh and turn it off entirely or for specific apps.
10. Use Optimized Charging
Optimized Charging helps prolong battery life by adjusting charging speeds based on your routine. Ensure this feature is enabled.
How to: Go to Settings > Battery > Battery Health & Charging and enable Optimized Charging. For iPhone 15 and later, you can also cap charging at 80%.
Bonus: Use Low Power Mode
Low Power Mode is a quick way to save battery by disabling several power-hungry features at once.
How to: Swipe down from the top right corner to access Control Center and tap the battery icon to enable Low Power Mode.
Additional Tips for Enhancing Battery Life
Beyond the ten settings mentioned, there are other practices you can adopt to further extend your iPhone’s battery life. For instance, reducing screen brightness and turning off location services for apps that don’t need it can make a significant difference. Additionally, keeping your iPhone updated ensures you have the latest battery optimizations from Apple.
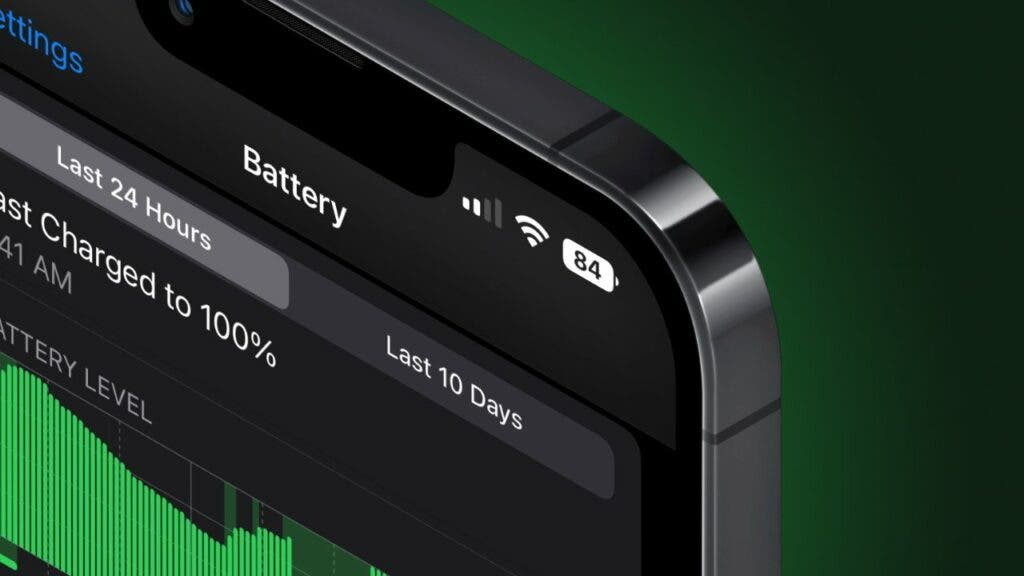 Image source: appleinsider
Image source: appleinsider
Managing App Permissions
Apps often request permissions that allow them to run in the background and access your location. Review these permissions regularly to ensure that only essential apps have them. Go to Settings > Privacy > Location Services to manage which apps can access your location.
Monitoring Battery Usage
iOS provides detailed insights into your battery usage, showing which apps consume the most power. You can access this by going to Settings > Battery. This feature helps identify and manage the apps that are draining your battery the most.
Conclusion
By tweaking these settings and adopting better battery management practices, you can significantly extend your iPhone’s battery life. This not only enhances the performance of your device but also ensures that you stay connected and productive throughout the day. Try these tips and see how much longer your iPhone can last on a single charge.
Disclaimer: We may be compensated by some of the companies whose products we talk about, but our articles and reviews are always our honest opinions. For more details, you can check out our editorial guidelines and learn about how we use affiliate links.
Source/VIA :
VIA