AndroidGuidenews
5 Nice Features That Can Improve Multi-Tasking on Android

Marco Lancaster
April 30, 2025

Smartphones have gotten bigger over the years, and that’s not just for watching TikToks or checking your group chats. That extra screen space has unlocked a whole new world of multitasking possibilities, especially on Android. Whether you’re toggling between apps, replying to messages without leaving your video, or using picture-in-picture, Android is full of multitasking features that can seriously boost your productivity.
While every Android device comes with the basics like split-screen mode, there’s a lot more going on under the surface. Some features are unique to specific brands like Samsung or Motorola, while others just need to be activated in settings. Here’s a breakdown of five powerful multitasking tools that you might not be using—but definitely should be.
1. Separate App Sound
(Play different audio through different outputs)
This one is for Samsung users, and it’s way more useful than it sounds at first glance. When I first saw “Separate App Sound” in the settings, I assumed it let you assign different notification tones to different apps. But what it does is much cooler—it lets you route audio from one specific app (like Spotify) to your Bluetooth headphones while everything else (like game sounds or videos) plays from your phone’s speaker.
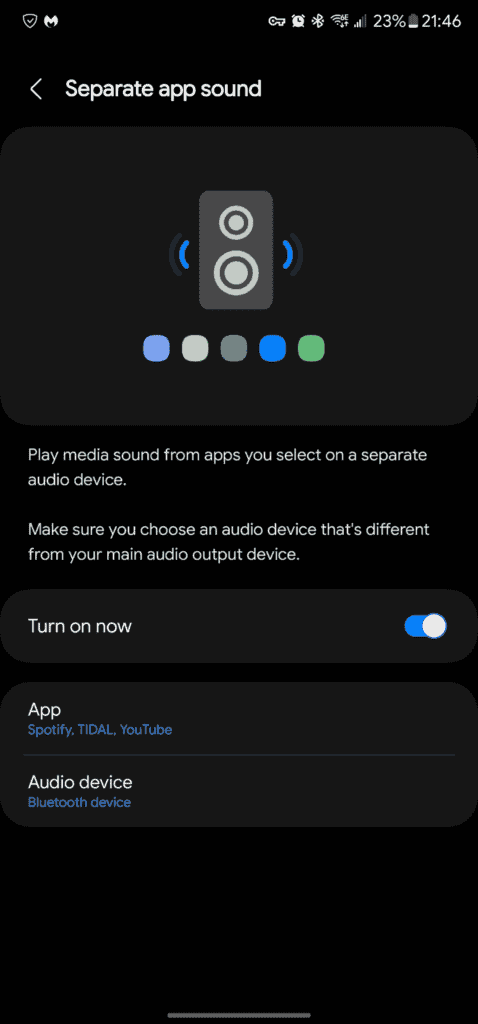
It’s a game-changer for people who want to listen to music without missing in-game effects or notification tones. I often use this while gaming or working out, so I can keep my music going without losing awareness of other audio cues. To enable it, go to your Settings, search for Separate App Sound, and follow the on-screen instructions.
2. Swipe Gestures
(Efficiently switch between apps)
If you’re still using the old-school three-button navigation, it’s time to switch things up. Android’s swipe gesture system makes multitasking much smoother. Once you enable gesture navigation, you’ll see a small gesture bar at the bottom of your screen. A quick swipe up reveals all your recently used apps, while swiping left or right along the bar instantly switches between them.
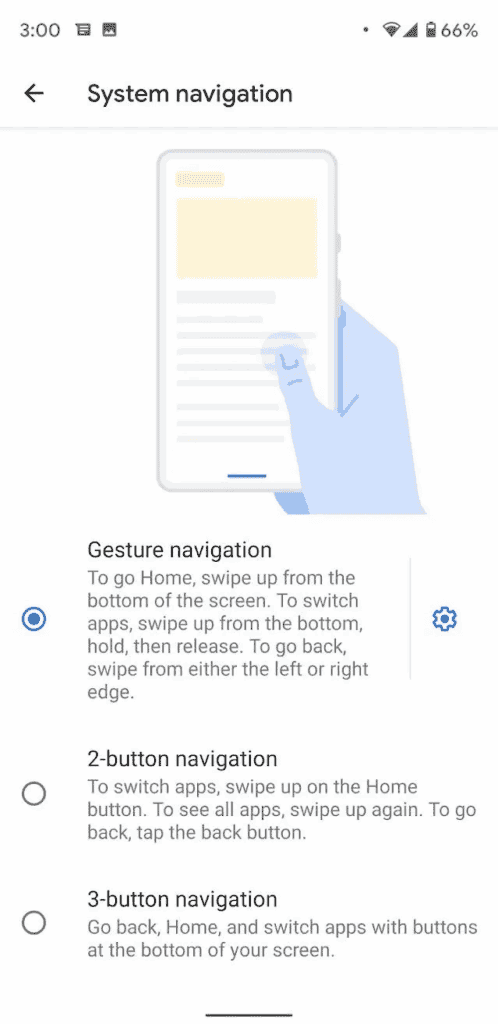
You can even swipe left or right within the app switcher to scroll through thumbnails of open apps. It’s fast, fluid, and way more intuitive once you get used to it. Just keep in mind that gesture controls aren’t enabled by default. You can usually switch to them by heading to Settings > Display > Navigation bar, though it may vary depending on your Android skin.
3. Drag the Notification
(Handle interruptions without losing focus)
You’re watching a video or typing up an email, and suddenly a notification pops up. Do you tap it and lose your place? Ignore it and risk missing something important? With Android, there’s a better option: drag it.
Instead of tapping the notification, you can drag it down to reveal more interaction options. Depending on your phone (especially Samsung’s One UI), you can open the associated app in split-screen mode or as a pop-up view—a small floating window that doesn’t interrupt your current task.
This feature is incredibly helpful for multitasking without breaking your flow. For instance, I often reply to messages this way while watching YouTube or browsing. It’s subtle, but once you start using it, it feels indispensable.
Read Also: Google Finally Adds Double-Tap to Turn Off Pixel’s Screen
4. Edge Panel or Sidebar
(Quick-launch apps and features from anywhere)
If you’re using a Samsung Galaxy or a Motorola device, you might’ve seen the Edge Panel or Sidebar floating along the edge of your screen. Many people disable it without realizing how powerful it can be. With just a swipe, you get access to a customizable panel filled with your most-used apps, contacts, and tools.
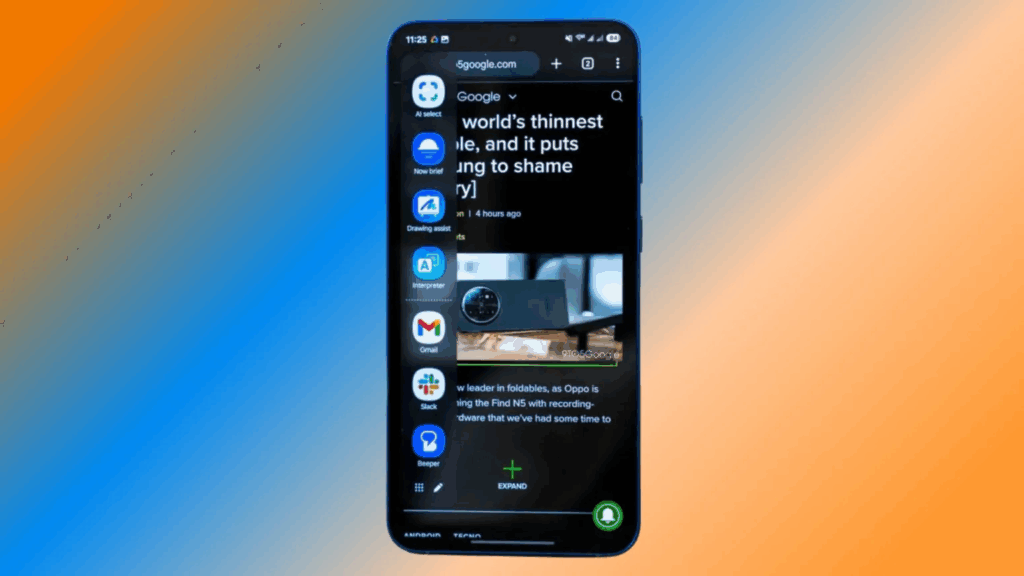
But it gets better: you can drag an app from the panel directly into split-screen or pop-up view. This is perfect for multitasking on the fly. For example, if I’m in the middle of a call and need to reference my notes or calendar, I can launch them straight from the Edge Panel without leaving the call screen.
Samsung’s Edge Panel also lets you choose whether the app opens in full screen, floating window, or split view—giving you full control over your multitasking layout.
5. Picture-in-Picture (PiP) Mode
(Watch and work at the same time)
You’ve probably seen this in action with YouTube or video calls: Picture-in-Picture (PiP) shrinks an app into a small, movable window that floats over your home screen or other apps. It’s the ultimate multitasking tool for people who like to watch while they work.
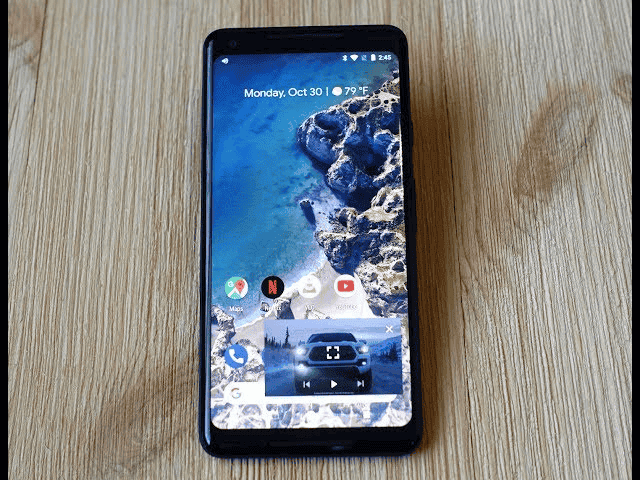
PiP works with many apps beyond YouTube, including Google Chrome, WhatsApp, Maps, and some video players. While YouTube restricts this feature to Premium subscribers, you can still get around it by using a mobile browser like Chrome to play videos in a PiP-compatible format.
To activate PiP mode, head to Settings, search for Picture-in-Picture, and grant permission to the apps you want. Once enabled, simply press the home button while a video is playing, and it should pop out into a floating window.
Final Thoughts: More Isn’t Always Better
One of Android’s greatest strengths is its flexibility. You can tailor your phone’s multitasking behavior to match exactly how you work—or play. But that doesn’t mean more multitasking is always better. Having too many apps open at once or constantly switching between tasks can hurt your focus instead of helping it.
If you’re not sure what works for you, try experimenting. Use features like split-screen, PiP, or edge panels for a few days and pay attention to how they affect your productivity. You might find that a pop-up view makes replying to messages easier, or that gesture navigation speeds up your workflow. Or maybe, after all that, you’ll go back to one app at a time—and that’s perfectly fine too.
Android gives you the tools. It’s up to you to decide how to use them.
Disclaimer: We may be compensated by some of the companies whose products we talk about, but our articles and reviews are always our honest opinions. For more details, you can check out our editorial guidelines and learn about how we use affiliate links.Follow Gizchina.com on Google News for news and updates in the technology sector.
Source/VIA :
AndroidPolice