How to’s | GuidesSamsung
- How to Boost Your Samsung Phone Experience with 10 Settings
- 11 Essential Settings to Change on Your Samsung Galaxy Phone for the Best Experience
- 1. Turn Off Pop-Up Notifications
- 2. Switch to Gesture Navigation
- 3. Set the Screen to Its Highest Resolution
- 4. Customize the Side Key Function
- 5. Tweak Lock Screen Notifications
- 6. Create or Sign Into a Samsung Account
- 7. Install the Good Lock App
- 8. Uninstall or Disable Bloatware
- 9. Personalize Your Home Screen
- 10. Optimize the Always-On Display
- 11. Bonus Tip: Fine-Tune Privacy Settings
How to Boost Your Samsung Phone Experience with 10 Settings

Abdullah Mustapha
April 28, 2025

Samsung’s One UI 7 has quickly become my favorite Android skin. It’s fast, intuitive, beautifully designed, and packed with thoughtful features. But, as with any smartphone, the default settings don’t fully optimize the experience right out of the box.
11 Essential Settings to Change on Your Samsung Galaxy Phone for the Best Experience
To truly unlock the potential of your Galaxy device, it’s worth diving into the settings and making a few key adjustments. Over time, I’ve developed a checklist of essential changes that dramatically enhance the usability, performance, and personalization of any Samsung phone I use. If you want a smoother, more personal experience, these are the 11 settings you should change right away.
1. Turn Off Pop-Up Notifications
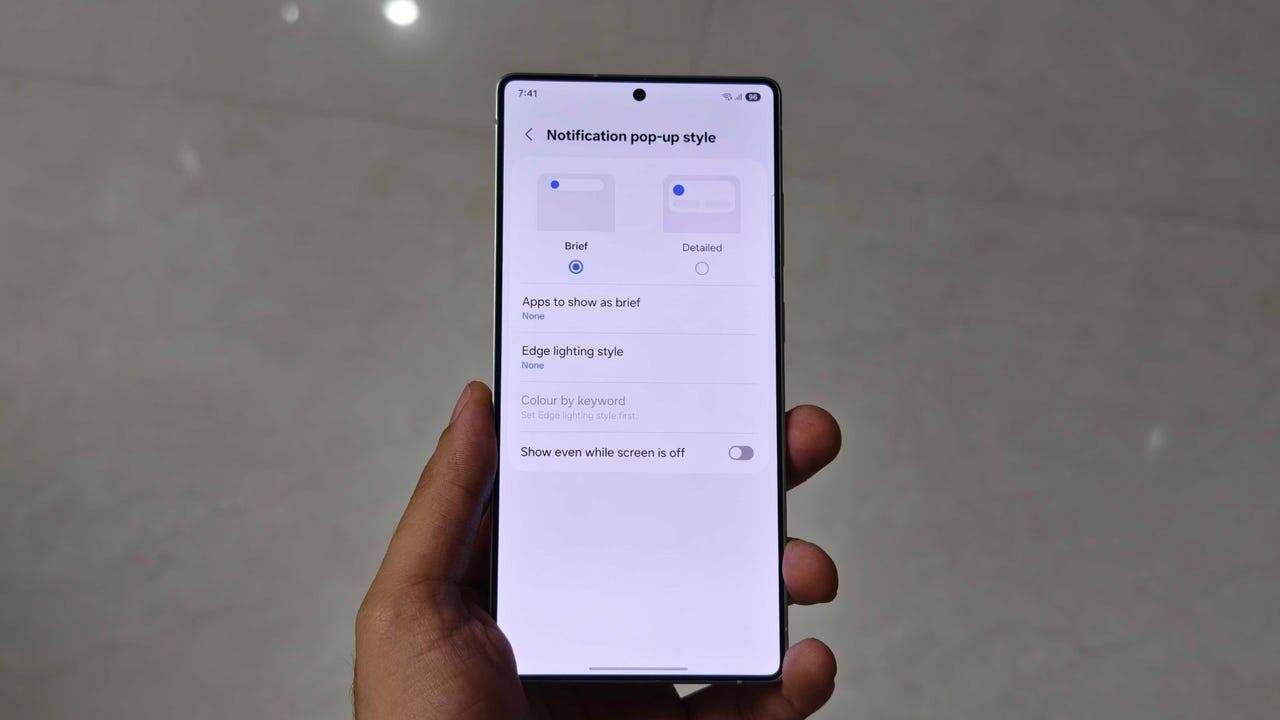 Image Credit: Prakhar Khanna/ZDNET
Image Credit: Prakhar Khanna/ZDNET
There’s nothing more annoying than being interrupted by a floating notification while you’re reading an article or chatting with friends. Pop-up notifications are distracting and often pull you away from what you were doing.
To disable them, navigate to Settings > Notifications > Notification pop-up style, and set it to Brief for all apps. You’ll still get your notifications — they’ll just be less disruptive.
2. Switch to Gesture Navigation
Out of the box, most Samsung phones default to the traditional three-button navigation bar. While familiar, it feels outdated compared to the sleekness of modern gesture navigation.
If you prefer a more fluid way to get around, head to Settings > Display > Navigation bar and switch to Swipe gestures. Swiping feels faster and more intuitive once you get the hang of it.
3. Set the Screen to Its Highest Resolution
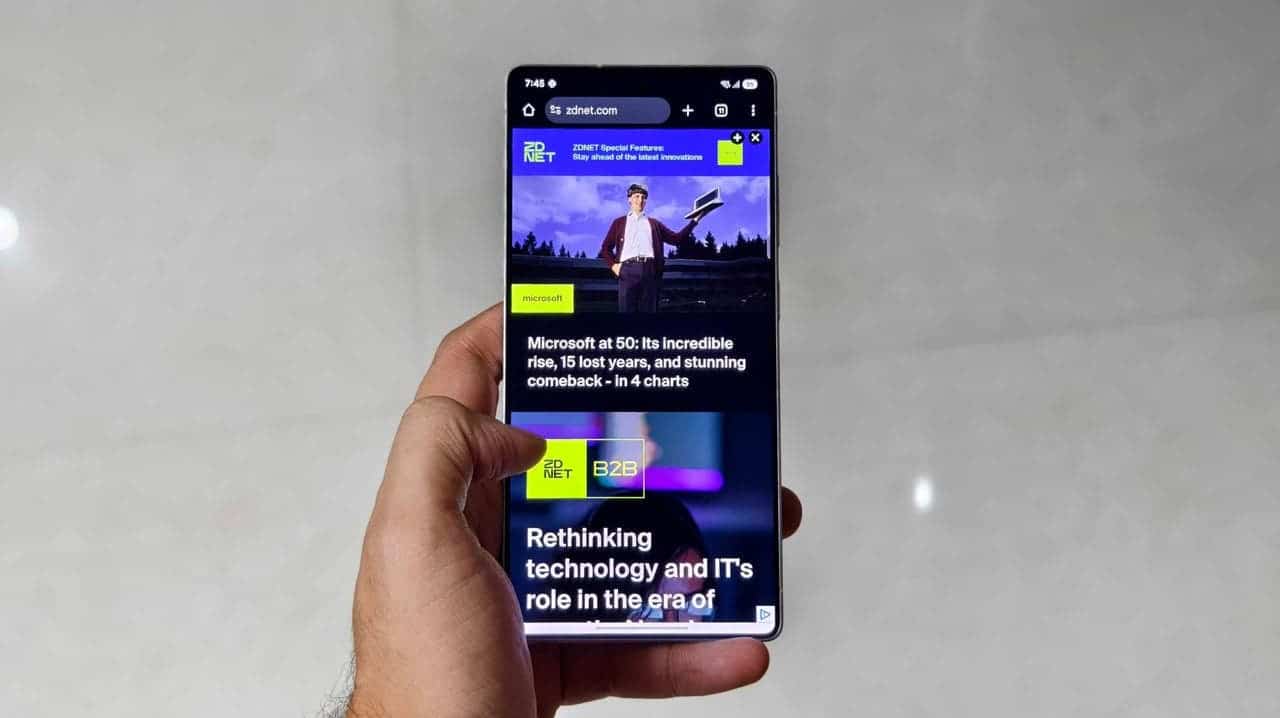 Image Credit: Prakhar Khanna/ZDNET
Image Credit: Prakhar Khanna/ZDNET
Samsung’s flagship displays — especially on devices like the Galaxy S25 Ultra — are stunning. Yet strangely, they don’t ship at their maximum resolution by default.
To enjoy every pixel of that beautiful screen, go to Settings > Display > Screen resolution and select WQHD+ or the highest available option. While this setting can consume a bit more battery, Samsung’s efficient hardware ensures you’ll still easily get through a full day.
4. Customize the Side Key Function
Samsung’s Side Key (formerly known as the power button) now defaults to launching Bixby or Google Assistant — a change I’m not fond of. Personally, I prefer long-pressing the button to bring up the power-off menu.
To revert to the classic behavior, navigate to Settings > Advanced features > Side button and set Press and hold to Power off menu.
5. Tweak Lock Screen Notifications
 Image Credit: Prakhar Khanna/ZDNET
Image Credit: Prakhar Khanna/ZDNET
One UI 7 introduced a new way to display lock screen notifications, using small icons instead of the older, more detailed card view. If you miss seeing full notification previews, you can bring them back.
Simply go to Settings > Notifications > Lock screen notifications and switch to Cards. Additionally, for privacy, toggle on Hide content to prevent sensitive information from displaying on your lock screen.
6. Create or Sign Into a Samsung Account
If you’re a Galaxy user, creating a Samsung account greatly enhances your experience. It unlocks access to Samsung-exclusive features like Samsung Wallet, Galaxy Themes, and Samsung’s Password Manager.
Read Also: I Tweaked 10 Samsung Phone Settings — Now My Galaxy Feels Smarter and Faster
A Samsung account also makes transferring data to a new phone effortless — an essential perk if you upgrade often. Even if you rely primarily on Google services, having a Samsung account is still highly beneficial.
7. Install the Good Lock App
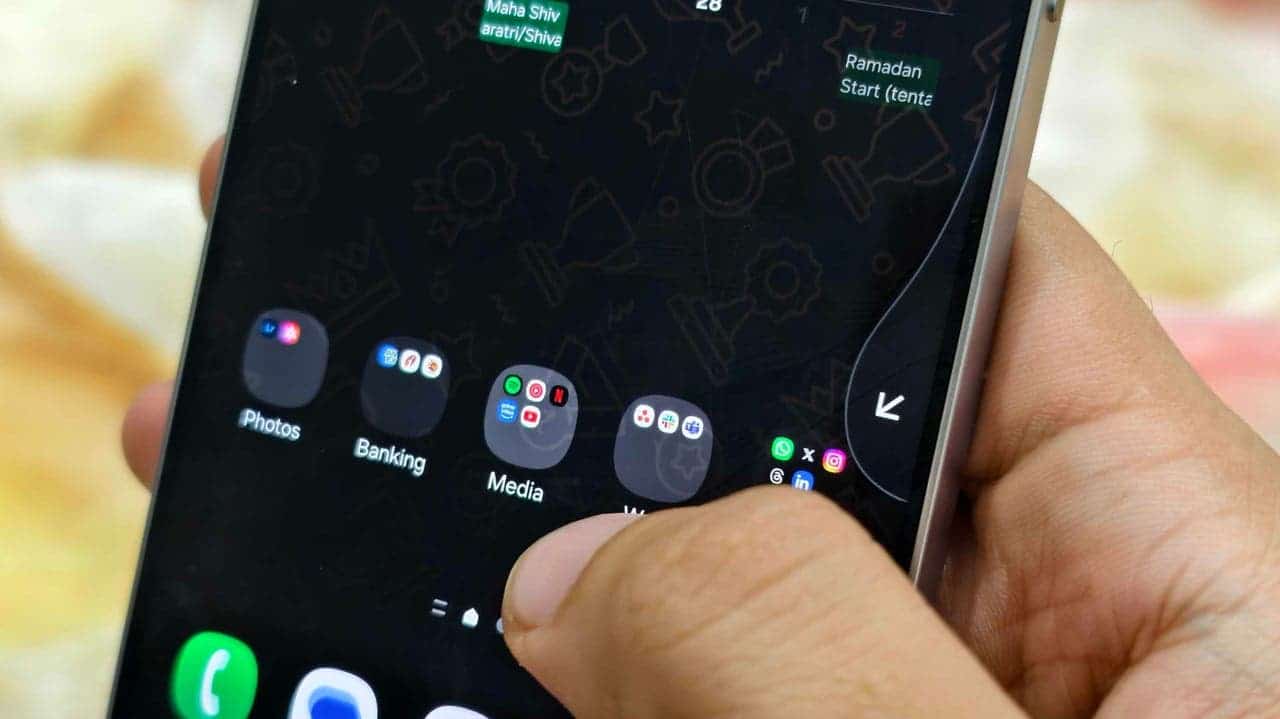 Image Credit: Prakhar Khanna/ZDNET
Image Credit: Prakhar Khanna/ZDNET
If you want even more customization, you must download Good Lock from the Galaxy Store. Good Lock offers a collection of modules that let you tweak virtually every part of the interface.
One favorite module is Home Up, which allows you to customize gestures and layouts. I use the One Hand Operation+ function to add custom swipe shortcuts, making it much easier to control the phone with just one hand — a lifesaver on larger devices like the S25 Ultra.
8. Uninstall or Disable Bloatware
Samsung has made strides in reducing unnecessary apps, but some bloatware still remains. Fortunately, you can now uninstall or disable most of it.
Apps like Samsung TV Plus, Microsoft CoPilot, Facebook, and even OneDrive can often be removed if you don’t need them. Freeing up space and reducing background activity helps the phone run even smoother.
9. Personalize Your Home Screen
 Image Credit: Prakhar Khanna/ZDNET
Image Credit: Prakhar Khanna/ZDNET
Samsung’s One UI offers some of the best widget and layout options on Android. I particularly love their Calendar widget, which you can make semi-transparent to blend seamlessly with your wallpaper.
To further clean up your home screen, adjust the icon grid to 5×5 under Settings > Home screen > Grid layout. This allows more apps per page, reducing clutter. Also, under Wallpaper and style, turn on the Color palette option to match your app icons and UI accents to your wallpaper’s colors — a subtle but beautiful touch.
10. Optimize the Always-On Display
Samsung’s Always-On Display (AOD) is incredibly efficient and useful — but it’s not set to fully take advantage of it by default. Out of the box, the AOD only appears when you tap the screen.
I recommend changing it to always show basic info like the time, date, and battery percentage. Go to Settings > Lock screen and AOD > Always-on Display, and select Always show. If battery life is a concern, keep the background black for minimal power use.
11. Bonus Tip: Fine-Tune Privacy Settings
While Samsung’s phones are secure by default, it’s worth fine-tuning privacy settings to suit your comfort level. Under Settings > Privacy, you can control app permissions, location tracking, and even clipboard access. Small tweaks here can go a long way toward safeguarding your personal information.
Disclaimer: We may be compensated by some of the companies whose products we talk about, but our articles and reviews are always our honest opinions. For more details, you can check out our editorial guidelines and learn about how we use affiliate links.Follow Gizchina.com on Google News for news and updates in the technology sector.
Source/VIA :
ZDNet